Работаете ли вы дома, работаете ли в крупной корпорации или организуете распределенную команду по всему миру, держать всех в курсе и знание рабочего календаря имеет решающее значение. Если вы когда-нибудь были готовы начать телеконференцию, только чтобы понять, что вы так и не удосужились сообщить всем дату и время встречи, не волнуйтесь, мы все были там. Изучение того, как поделиться своим Календарем Google, может стать отличным способом предотвратить повторение этого.
Однако всего этого можно избежать, если знать, как поделиться Календарем Google с заметками, ссылками на встречи и многими другими функциями. Узнайте больше о том, как поделиться своим Календарем Google с другими и избежать неприятных недопониманий.
Рекомендуемые видео
Как поделиться календарем Google
Предоставление общего доступа к календарю Google — отличный способ держать друзей, родственников и коллег в курсе вашего личного расписания. Это также упрощает делегирование вашего календаря личному помощнику или секретарю или создание календаря, который вы и члены вашей семьи или компании можете изменять. Важно отметить, что всегда следует проявлять осторожность при совместном использовании Календаря Google. Любой, кому вы дадите полное разрешение, сможет создавать и редактировать мероприятия, делиться своим календарем с другими и отвечать на любые полученные приглашения. Версия G Suite организатора календаря и настройки видеоконференции могут повлиять на возможность участников использовать определенные функции Google Meet, например записи собраний.
Связанный
- Google Bard теперь может говорить, но сможет ли он заглушить ChatGPT?
- Как мы тестируем ноутбуки
- Google советует работникам опасаться чат-ботов с искусственным интеллектом
Поделитесь существующим Календарем Google
Шаг 1: Войдите в свою учетную запись Google, выберите приложения Google кнопку, напоминающую три ряда точек, и нажмите Календарь (вы не можете делиться календарями через приложение Google Calendar).

Шаг 2: Найдите Мои календари раздел слева и нажмите кнопку « » рядом с календарем, которым вы хотите поделиться, затем выберите Настройки и обмен.
» рядом с календарем, которым вы хотите поделиться, затем выберите Настройки и обмен.

Шаг 3: Поделитесь своим календарем с общественностью, своей организацией или большой группой людей, найдя значок Разрешения на доступ раздел и установите соответствующие флажки. Если вы хотите поделиться календарем только с избранными людьми, перейдите в раздел Поделитесь с конкретными людьми раздел и введите их адреса электронной почты. Оба метода попросят вас определить настройки разрешений для других участников, включая возможность добавлять и редактировать события, находить сведения о событиях (включая личные данные), а также восстанавливать или окончательно удалять события, поэтому соблюдайте осторожность при предоставлении разрешение.
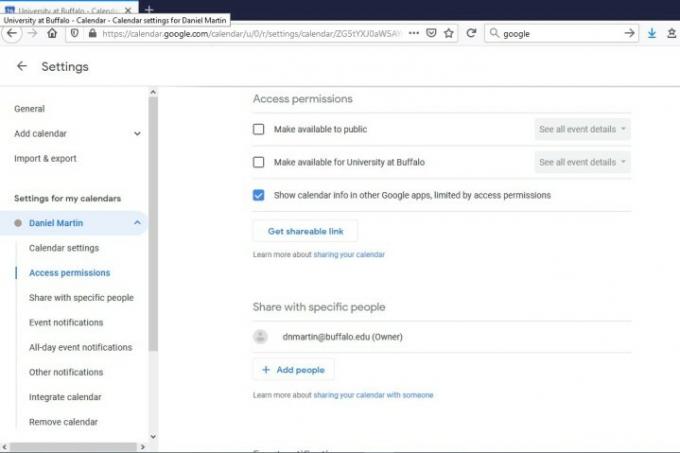
Шаг 4: Нажмите Отправлять чтобы поделиться календарем с предполагаемыми получателями. Обратите внимание, что всем, с кем вы делитесь календарем, необходимо будет открыть ссылку, отправленную по электронной почте, чтобы получить доступ, и если у кого-то нет Календаря Google, вам придется сделать календарь общедоступным, чтобы он мог просмотреть это.

Рекомендации редакции
- Почему Google сокращает доступ к Интернету некоторым своим сотрудникам?
- Весь Интернет теперь принадлежит искусственному интеллекту Google
- Наиболее распространенные проблемы Microsoft Teams и способы их устранения
- Как конвертировать кассеты VHS в DVD, Blu-ray или цифровой формат
- Что такое МьюзиЛМ? Ознакомьтесь с искусственным интеллектом Google для преобразования текста в музыку
Обновите свой образ жизниDigital Trends помогает читателям быть в курсе быстро меняющегося мира технологий благодаря всем последним новостям, забавным обзорам продуктов, содержательным редакционным статьям и уникальным кратким обзорам.



