Хотя технологии еще не оправдали обещаний Завтрашний мир и Джетсоны — такие как слуги-андроиды и летающие машины — возможность разговаривать лицом к лицу посредством видеоконференций практически из любой точки планеты превратилась из научной фантастики в повседневное явление. Собираете ли вы распределенную бизнес-команду для еженедельного совещания по обновлению информации или просто здороваетесь с далекими друзьями и семьей, Zoom — отличное средство планирования встреч для личных и профессиональных случаев.
Содержание
- Шаг 1. Откройте клиент Zoom или войдите в Zoom в веб-браузере.
- Шаг 2. Выберите настройки планирования собрания.
- Шаг 3. Создайте собрание Zoom
Если бы можно было собрать всех одновременно! Лучший способ сделать это — запланировать встреча в Zoom.
Рекомендуемые видео
Планируя встречу для вашего бизнеса, имейте в виду, что администратор вашей учетной записи может заблокировать определенные функции или потребовать от участников дополнительную информацию для их использования. В этом случае вы можете увидеть звездочку («*») рядом с настройкой, но вы можете щелкнуть встроенные ссылки в каждом параметре для получения дополнительной информации. Обратите внимание, что собрания для пользователей базовой учетной записи автоматически завершаются через 40 минут, если в них участвуют три или более участников.
Связанный
- WWDC 2023: все анонсировано на огромном мероприятии Apple
- У вас есть iPhone, iPad или MacBook? Установите это критическое обновление прямо сейчас
- Эта серьезная ошибка Apple может позволить хакерам украсть ваши фотографии и стереть данные с вашего устройства
Шаг 1: Откройте клиент Zoom или войдите в Zoom в веб-браузере.
После входа в Zoom через клиент или браузер выберите Расписание значок, напоминающий страницу календаря. Это либо откроет новое окно, либо приведет вас к Запланировать встречу страница, на которой вы можете подтвердить детали вашей видеоконференции.
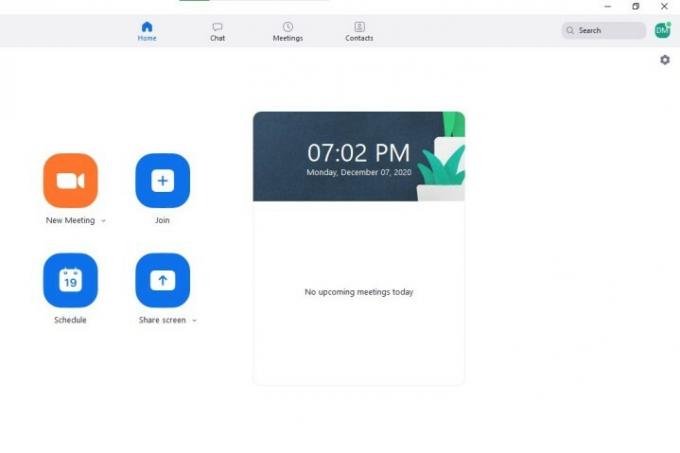
Шаг 2: Выберите настройки планирования собрания
Из Запланировать встречу окно, вы можете просмотреть следующие настройки. Основные параметры включают выбор названия, продолжительности, даты и времени встречи — время и продолжительность можно регулировать с шагом в 15 минут. Обратите внимание, что встреча вас и других участников может начаться в любое время раньше запланированного времени. Zoom автоматически будет использовать часовой пояс вашего компьютера, но вы можете выбрать другой часовой пояс, используя раскрывающееся меню.
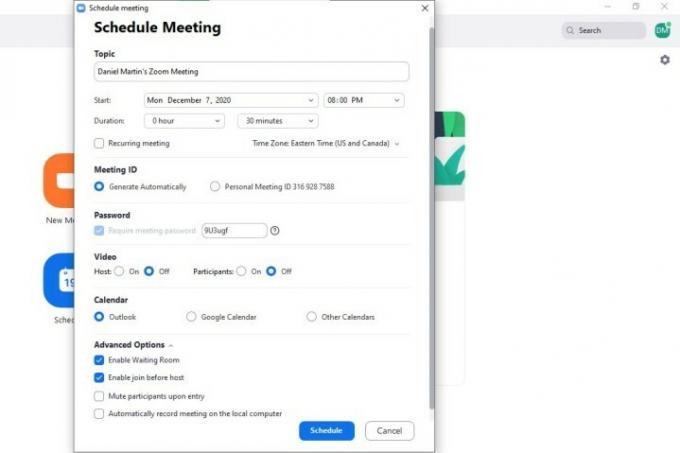
Возможно, вы не увидите параметры, отключенные и заблокированные администратором учетной записи, но обычно они включают в себя:
- Создайте повторяющийся идентификатор, который будет оставаться неизменным для каждого сеанса регулярных собраний. Вы можете использовать свой личный идентификатор или создать случайно сгенерированный. Если вы сделаете встречу повторяющейся, не забудьте запланировать ее в своем календаре.
- Используйте код доступа к собранию, который участники должны будут ввести, прежде чем получат доступ (бизнес-пользователи должны создать пароли, соответствующие требованиям безопасности их администратора).
- Решите, будет ли видео организатора и участников выключено или включено при присоединении к вашим собраниям, хотя у организатора и участников всегда есть возможность запустить свое видео.
- Рассылайте приглашения с быстрыми ссылками на открытие сервисов календаря и создавайте мероприятия с помощью iCal и Перспективы или загрузите файлы ICS для использования других служб электронной почты. Вы также можете выбрать Другие службы загрузки чтобы скопировать URL-адрес собрания, дату и время.
Расширенные параметры включают в себя включение зала ожидания, позволяя участникам присоединяться раньше организатора, определяя отключаются ли микрофоны участников автоматически при входе, и выбор того, будет ли локальный компьютер записывать встреча.
Шаг 3. Создайте собрание Zoom
Выбирать Расписание для создания встречи, и откроется окно с предпочитаемым вами сервисом (в данном примере Google). Вы можете добавлять гостей и устанавливать их разрешения, отправлять уведомления перед собранием, определять видимость по умолчанию и отправлять приглашения с URL-адресом, идентификатором собрания и паролем (при необходимости).
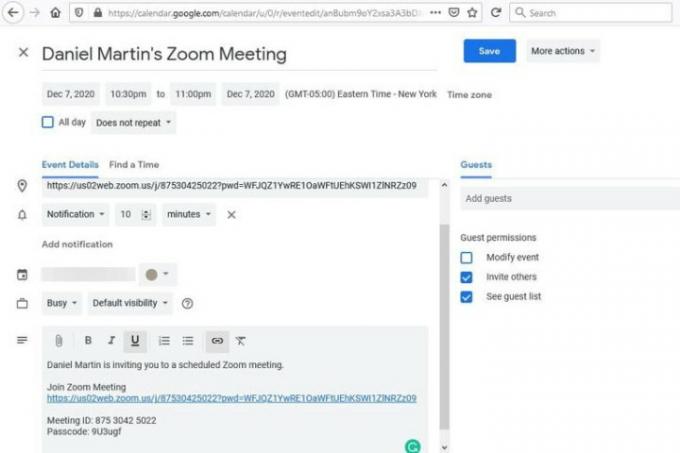
Рекомендации редакции
- У вас есть iPhone, iPad или Apple Watch? Вам необходимо обновить его прямо сейчас
- Вот почему WWDC может стать «критическим событием» для Apple
- Наиболее распространенные проблемы Zoom и способы их устранения
- Запуск веб-сайта Apple Security Research для защиты вашего Mac
- Ваши разговоры с Siri могли быть записаны без вашего разрешения.
Обновите свой образ жизниDigital Trends помогает читателям быть в курсе быстро меняющегося мира технологий благодаря всем последним новостям, забавным обзорам продуктов, содержательным редакционным статьям и уникальным кратким обзорам.



