Подключение вашего iPhone к iTunes через Mac или ПК — важная часть цифрового ведения домашнего хозяйства. Если вы хотите обновить свой iPhone, синхронизировать его с компьютером или перенести на него какой-либо медиафайл, подключение его к iTunes часто является лучшим, а иногда и единственным вариантом.
Содержание
- Что делать, если ваш iPhone не отображается в iTunes
- Обновите USB-драйвер мобильного устройства Apple на ПК с Windows.
- Перейти в службу поддержки Apple
Однако иногда вы можете обнаружить, что ваш iPhone не отображается в iTunes. Вы подключаете iPhone к компьютеру через USB-кабель, но он нигде не отображается на вашем компьютере, и iTunes, похоже, его не распознает. В этой статье мы объясним, что делать в таких случаях, и рассмотрим пять наиболее полезных решений. Обычно проблему можно решить простым перезапуском или обновлением, но в некоторых случаях вам может потребоваться купить новые кабели или даже обратиться в службу поддержки Apple.
Рекомендуемые видео
Что делать, если ваш iPhone не отображается в iTunes
Попробуйте другой USB-кабель или USB-порт.

Самое простое, что вы можете сделать, если ваш iPhone не отображается в iTunes, — это попробовать другой USB-кабель или USB-порт. Иногда причиной невозможности правильного подключения может быть неисправное оборудование. Итак, если на вашем компьютере есть другой порт USB, попробуйте его. Аналогично, если у вас есть другой USB-кабель для вашего iPhone, попробуйте его.
Связанный
- Я очень надеюсь, что эта утечка цен на iPhone 15 Pro неправда.
- Apple добавляет новое приложение на ваш iPhone с iOS 17
- iOS 16.5 приносит на ваш iPhone две потрясающие новые функции
Кроме того, стоит попробовать другой компьютер, если другой USB-кабель или порт не работает. Если ваш iPhone обнаруживается на другом компьютере, вы знаете, что проблема, скорее всего, связана с вашим компьютером.
Перезагрузите iPhone и компьютер.

Если ваш iPhone по-прежнему не отображается в iTunes, следующее, что вы можете попробовать, — это перезагрузить iPhone, а затем компьютер. Это очевидный шаг, но в таких случаях он часто срабатывает, поскольку при перезапуске очищается содержимое вашего устройства. БАРАН, который обрабатывает краткосрочные данные и задачи. По какой-либо причине такие данные могут мешать работе вашего iPhone или компьютера. Всегда стоит попробовать.
Включите и разблокируйте свой iPhone
Само собой разумеется, но вам необходимо включить и разблокировать iPhone, прежде чем он появится в iTunes.
Доверяйте своему компьютеру

Еще одна простая вещь, которую нужно обязательно сделать, — это нажать Доверять когда сообщение «Доверять этому компьютеру?» уведомление появится на вашем iPhone. Без этого iTunes не сможет обнаружить ваш iPhone, так как последний откажется подключаться к вашему компьютеру.
Кроме того, возможно, вы случайно нажали Не доверяй в один момент времени. Это означает, что ваш iPhone никогда не отправляет данные на ваш компьютер, и это может быть причиной того, что ваш iPhone не отображается в iTunes. Если вы подозреваете, что это так, вы можете изменить настройки доверенных компьютеров. Для этого перейдите в «Настройки» > «Основные» > «Сброс» > «Сбросить местоположение и конфиденциальность»..
Обновите свое программное обеспечение
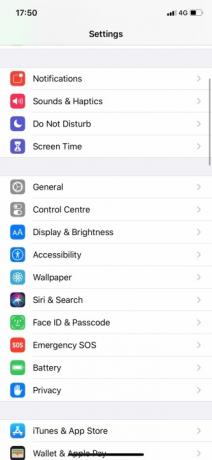


Если ваш iPhone по-прежнему не отображается в iTunes, вам следует убедиться, что все полностью обновлено. Если возможно, обновите свой iPhone, обновите iTunes и обновите ОС вашего компьютера (MacOS или Windows).
Чтобы обновить свой Mac, вам нужно открыть Системные настройки а затем нажмите Обновление программного обеспечения. Чтобы обновить компьютер с Windows, вам нужно нажать кнопку Начинать кнопку, а затем вы переходите к Настройки > Обновление и безопасность > Центр обновления Windows.
Чтобы обновить iTunes на Mac, вам необходимо открыть Магазин приложений а затем нажмите Обновления. Если доступно обновление iTunes, нажмите на него.
Чтобы обновить iTunes на ПК с Windows, вам нужно открыть iTunes и затем перейти в Справка > Проверить наличие обновлений.
Обновите драйвер iPhone на ПК с Windows

Если вы пользователь Windows, вы можете попробовать обновить программное обеспечение драйвера вашего iPhone. Если вы делаете это часто, ваш iPhone начнет отображаться в iTunes. Ниже мы описали, как это сделать, если вы использовали Microsoft Store для загрузки iTunes.
Шаг 1: Отключите iPhone от компьютера. Затем разблокируйте iPhone и снова подключите его к ПК с помощью USB-кабеля.
Шаг 2: Щелкните правой кнопкой мыши Начинать кнопку, затем выберите Диспетчер устройств. Далее нажмите Портативные устройства чтобы оно расширилось.
Шаг 3: щелкните правой кнопкой мыши Яблоко айфон (или как ваш компьютер может называть ваш iPhone). Нажмите Обновить драйвер. Наконец, выберите Автоматический поиск обновленного программного обеспечения драйвера.
При этом будет установлено новое программное обеспечение драйвера для вашего iPhone. После установки откройте iTunes. Теперь он сможет обнаружить ваш iPhone.
Альтернативно, если вы загрузили iTunes с веб-сайта Apple, а не из Microsoft Store, вам следует выполнить следующие действия, чтобы обновить драйвер iPhone:
Шаг 1: Подключите iPhone через USB-кабель к компьютеру. Разблокируйте его.
Шаг 2: нажмите Окна + р клавиши одновременно, что открывает команду «Выполнить». в Бегать окне введите следующее:
%ProgramFiles%Common FilesAppleMobile DeviceSupportDrivers
Шаг 3: Нажмите ХОРОШО. Щелкните правой кнопкой мыши либо Usbaapl64.inf или Usbaapl.inf. Далее нажмите Установить. Наконец, отключите iPhone, перезагрузите компьютер и снова подключите iPhone, прежде чем открывать iTunes.
Обновите USB-драйвер мобильного устройства Apple на ПК с Windows.
Если ни один из этих шагов не помог, попробуйте обновить USB-драйвер мобильного устройства Apple в Windows. Вот как это сделать:
Шаг 1: одновременно нажмите клавиши Windows + R, чтобы открыть команду «Выполнить». В окне «Выполнить» введите следующее: devmgmt.msc
Шаг 2: Нажмите ХОРОШО. Далее нажмите Контроллеры универсальной последовательной шины чтобы развернуть его подменю, как показано на скриншоте ниже. Щелкните правой кнопкой мыши USB-драйвер мобильного устройства Apple а затем нажмите Обновить драйвер чтобы проверить наличие более новой версии.
Если вы видите вариант более последней версии, нажмите, чтобы загрузить ее. После завершения загрузки снова подключите свой iPhone и проверьте, отображается ли он.
Перейти в службу поддержки Apple
Допустим, вы испробовали все эти варианты устранения неполадок и попытались подключиться к другому компьютеру, но ничего не получилось. К сожалению, это, вероятно, означает, что вы столкнулись с аппаратной проблемой. В этом случае остается только обратиться Поддержка Apple чтобы посмотреть, что они могут сделать.
Возможно, вам придется назначить встречу в ближайшем Apple Store, чтобы они могли рассмотреть вас поближе.
Рекомендации редакции
- У вас есть iPhone, iPad или Apple Watch? Вам необходимо обновить его прямо сейчас
- iOS 17 вышла официально, и она полностью изменит ваш iPhone
- Ваш iPhone может украсть эту функцию Pixel Tablet, когда получит iOS 17
- Ваш iPhone только что получил первое в своем роде обновление безопасности
- iOS 17 может добавить в ваш iPhone огромную функцию Android




