LG V40 ThinQ был одним из первых смартфонов премиум-класса, доступных в США, с тройной камерой, стильным дизайном и первоклассными характеристиками. Чтобы понять, на что действительно способен этот мощный телефон и универсальная камера, нужно время, но мы здесь, чтобы помочь.
Содержание
- Как настроить главный экран
- Как использовать тройной выстрел
- Как быстро удалить приложения
- Как привести в порядок экран с помощью панели приложений
- Как создать расписание для фильтра синего света
- Как сделать синемаграф
- Как просмотреть снимки для каждого объектива
- Как использовать режим разделенного экрана
- Как использовать пин-код на экране
дальнейшее чтение
- Лучшие чехлы для LG V40 ThinQ
- Ключевые настройки, которые необходимо изменить
- Все, что Вам нужно знать
Если вам удалось заполучить новейшую и лучшую новинку LG смартфон, мы собрали несколько наших любимых советов и рекомендаций по LG V40 ThinQ, чтобы вы могли получить от него больше пользы. Давайте углубимся и разблокируем скрытые возможности и функции, которые ждут нас.
Рекомендуемые видео
Как настроить главный экран
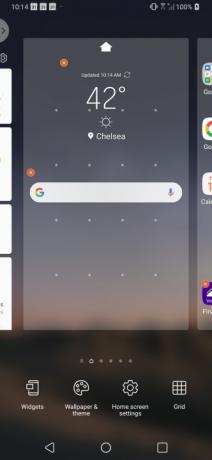
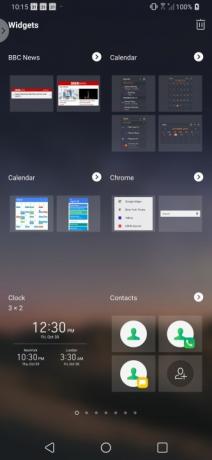
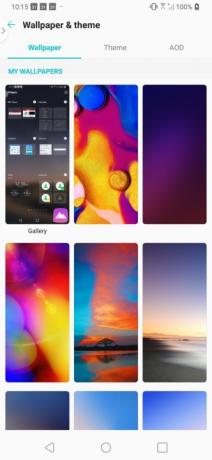
Готовы к тому, чтобы ваш новый LG V40 ThinQ почувствовал себя вашим? Как насчет обновления главного экрана, чтобы он отражал ваши вкусы и предпочтения. Вы можете легко изменить обои, добавить виджеты или даже изменить макет сетки на главном экране, выполнив всего несколько простых шагов.
Связанный
- Google Pixel 3 и Pixel 3a: 10 замечательных советов и подсказок
- Лучшие телефоны LG 2022 года.
- Лучшие советы и подсказки Waze
Чтобы внести изменения, нажмите и удерживайте главный экран. Главный экран уменьшится, и появится меню с четырьмя опциями. Если вы хотите добавить интерактивные виджеты на экран, нажмите Виджеты и выберите тот, который вы хотите использовать, нажав и удерживая изображение, и перетащив его на главный экран.
Если вы хотите изменить обои, тему или настройку «Всегда на дисплее», выберите Обои и темы. Выберите обои, которые хотите использовать, нажав на них. Выберите, хотите ли вы, чтобы новые обои отображались на главном экране, экране блокировки или на том и другом, выбрав соответствующие переключатели. Нажмите кнопку Установка обоев кнопку, чтобы подтвердить свой вариант.
Наконец, чтобы изменить расстояние между приложениями на главном экране, вам необходимо настроить сетку. Просто нажмите Сетка и выберите предпочтительный вариант и нажмите кнопку Применять кнопка.
Как использовать тройной выстрел
Не можете решить, какой объектив использовать на LG V40 ThinQ? Не волнуйтесь, потому что Triple Shot позволяет быстро (ну, довольно быстро) сделать снимок с помощью каждого объектива.
Чтобы использовать эту функцию, просто откройте приложение камеры и выберите «Тройной снимок» в строке меню под видоискателем. В режиме тройного снимка вам необходимо убедиться, что точка фокусировки находится в центре видоискателя, прежде чем нажимать кнопку спуска затвора. После того, как вы нажмете кнопку спуска затвора, вам нужно будет держать камеру неподвижно, пока не увидите сообщение. Тройной выстрел сохраняется.
Помимо трех фотографий в приложении «Фото», вы также увидите видео-компиляцию всех трех кадров с музыкой. Хотя мы никогда не считали это видео очень полезным, вы можете отредактировать его, нажав на значок Переполнение (три точки) в правом верхнем углу экрана и выберите Редактируйте в Быстром видеоредакторе.
Как быстро удалить приложения
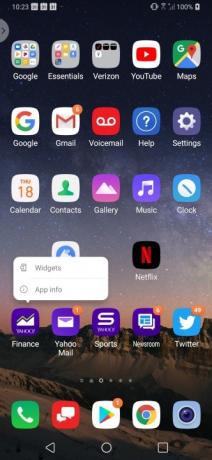
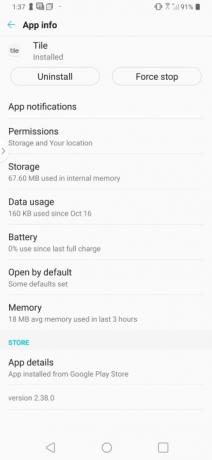
Хотя LG V40 ThinQ не имеет множества дополнительных приложений, вы обнаружите небольшое раздутое ПО. По большей части это просто приложения под брендом Yahoo, однако они могут вам не понадобиться. К счастью, приложения можно легко удалить прямо с главного экрана.
Чтобы удалить приложение, нажмите и удерживайте приложение, которое хотите удалить. Когда появится всплывающее окно приложения, просто выберите Информация о приложении и коснитесь Удалить. Нажимать ХОРОШО подтвердить.
Как привести в порядок экран с помощью панели приложений
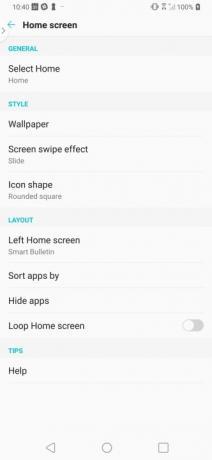
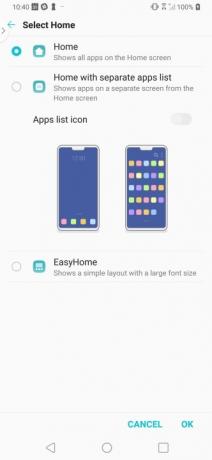
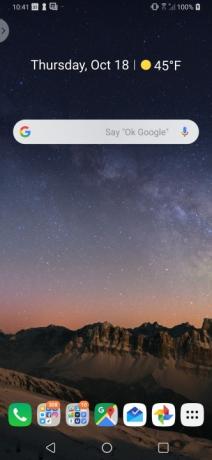
Если вы не являетесь поклонником приложений, заполняющих ваш главный экран, есть альтернатива системе папок с несколькими приложениями, которую вы, вероятно, создали, чтобы навести порядок. На LG V40 ThinQ вы можете легко создать панель приложений, доступную из панели приложений в нижней части экрана.
Чтобы настроить панель приложений, вам нужно нажать Настройки > Дисплей > Главный экран > Выберите Дом. Выберите Главная страница с отдельным списком приложений переключатель и включите Иконка Список приложений опция перед нажатием Хорошо.
Как создать расписание для фильтра синего света
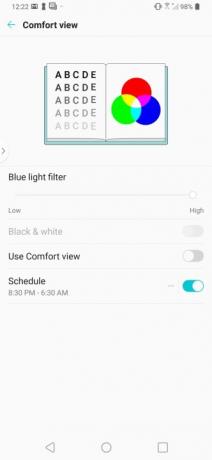
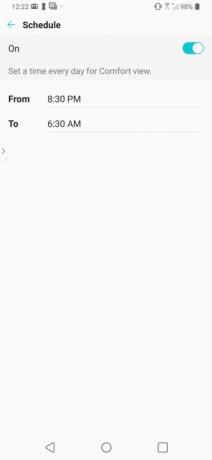
Если вы хотите хорошо выспаться, вам, вероятно, стоит держать LG V40 ThinQ подальше от спальни. Но вы, вероятно, не собираетесь этого делать, поэтому планирование фильтра синего света на вашем телефоне может быть следующим лучшим вариантом.
Найти фильтр синего света на LG V40 ThinQ немного сложнее, чем следовало бы, поскольку он скрыт в настройках и называется Comfort View. Если вы хотите настроить фильтр синего света, перейдите в раздел Настройки > Дисплей > Комфортный вид. Кран Расписание и введите время, в которое вы хотите запланировать включение или выключение фильтра.
Как сделать синемаграф
Помимо включения в LG V40 ThinQ серьезного аппаратного обеспечения камеры, южнокорейский производитель смартфонов также внес некоторые впечатляющие изменения в программное обеспечение камеры. Одним из таких изменений является добавление режима синемаграфии.
Синемаграф – это неподвижное изображение с повторяющимся движением в изолированной области. Лучшие синемаграфы, как правило, представляют собой изображения, в которых есть четкое движение как заднего, так и переднего плана. Вы можете увидеть пример выше, где оживленная станция метро кажется совершенно неподвижной, когда прибывает поезд.
Чтобы сделать синемаграф на LG V40 ThinQ, откройте приложение камеры и коснитесь Режим с последующим Киносъемка. Снимите двухсекундный клип, нажав красную кнопку спуска затвора. Как только изображение будет снято, просто закрасьте пальцем область, в которой вы хотите увидеть движение. Если вы выберете большую область, чем необходимо, вы можете легко внести изменения, нажав значок ластика. Когда вы будете удовлетворены своей синемаграфией, просто нажмите Сохранять и он появится в формате GIF в вашей фотогалерее.
Как просмотреть снимки для каждого объектива

Одним из главных преимуществ LG V40 ThinQ является тройная камера на задней панели. В дополнение к основной камере есть также сверхширокоугольный объектив и телеобъектив, которые помогут вам сделать лучший снимок.
Не знаете, какой объектив позволит вам получить лучший снимок? Что ж, вам повезло, потому что LG создала возможность легко просмотреть, как будет выглядеть ваш снимок на каждом объективе. Просто нажмите и удерживайте любой из значков объектива (деревьев) в правой части видоискателя, и появится крошечное окно предварительного просмотра для каждого объектива. Когда вы решили, какой объектив использовать, просто коснитесь его и нажмите кнопку спуска затвора, чтобы сделать идеальную фотографию.
Как использовать режим разделенного экрана
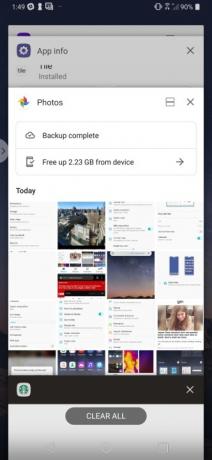
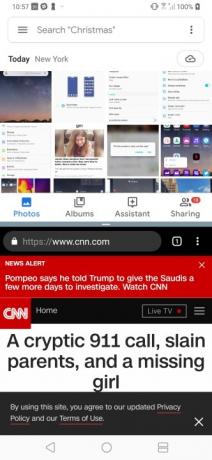
Хочу посмотреть Хулу в фоновом режиме, пока вы отправляете электронное письмо? Как большинство Андроид смартфонах, вы можете легко активировать режим разделенного экрана на своем LG V40 ThinQ.
Чтобы использовать режим разделенного экрана, откройте приложения, которые вы хотите использовать, и убедитесь, что приложение, которое вы хотите использовать сверху, активно на дисплее. Нажмите и удерживайте кнопку Обзор (квадрат) и выберите нужное приложение в нижней половине экрана. Чтобы изменить размер любой половины, перетащите ползунок изменения размера, который находится между двумя приложениями.
Готовы вернуться к одному приложению? Просто перетащите ползунок изменения размера до самого верха или низа экрана.
Как использовать пин-код на экране
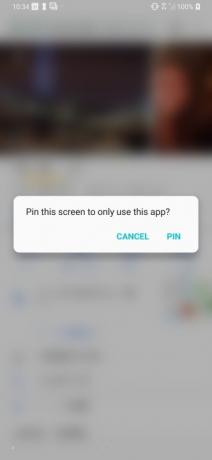
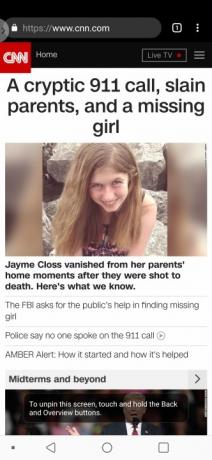
Если вам когда-нибудь случалось, что ребенок случайно отправил сообщение или электронное письмо на ваш телефон, вы оцените Screen Pin. С помощью Screen Pin вы можете ограничить пользователя, использующего ваш телефон, одним приложением.
Чтобы включить Screen Pin, откройте приложение, которое вы хотите закрепить. Нажмите Обзор (квадратная) кнопка на панели навигации. Выберите приложение, которое хотите закрепить. Коснитесь синего значка, который появляется в правом нижнем углу. Когда появится всплывающее окно с просьбой подтвердить свой выбор, выберите Приколоть.
Закончили работу с булавкой на экране? Просто коснитесь Назад и Обзор кнопки одновременно, чтобы открепить приложение.
Рекомендации редакции
- Лучшие советы и рекомендации Fallout Shelter
- Лучшие советы и рекомендации по Samsung Galaxy S9
- Советы и рекомендации по Fitbit Inspire HR
- Наиболее распространенные проблемы LG G5 и способы их устранения
- Усовершенствуйте свой LG G8 ThinQ с помощью этих полезных советов и подсказок
Обновите свой образ жизниDigital Trends помогает читателям быть в курсе быстро меняющегося мира технологий благодаря всем последним новостям, забавным обзорам продуктов, содержательным редакционным статьям и уникальным кратким обзорам.


