Лица — это сердце и душа Apple Watch, и в каждые часы уже загружено несколько лиц, которые помогут вам начать работу. За прошедшие годы Apple накопила огромная коллекция циферблатов — от функциональных до стильных, ориентированных на здоровье и причудливых — чтобы удовлетворить любые ваши потребности и настроение. Владельцы Apple Watch Серия 3 или новее, которые работают WatchOS 8 может получить доступ к ошеломляющему множеству лиц, каждое из которых можно настроить с помощью разных стилей, цветов и сложностей.
Содержание
- Как добавить новый циферблат Apple Watch
- Как настроить циферблат Apple Watch
- Как создать циферблат Apple Watch из ваших фотографий
- Как поделиться лицом Apple Watch
- Как удалить циферблат Apple Watch
Рекомендуемые видео
Легкий
5 минут
Apple Watch Series 3 и новее
Например, циферблат Infograph поддерживает восемь усложнений. Или вы можете анимировать свой собственный Мемодзи лицо. Великолепные циферблаты California или Typography — это непревзойденное эстетическое очарование, но это не единственные варианты. Мы расскажем вам, как переключить и настроить циферблат Apple Watch на все случаи жизни.
Как добавить новый циферблат Apple Watch
Наиболее распространенное действие на Apple Watch — переключение лиц. В то время как некоторые пользователи полагаются на конкретные лица, связанные со здоровьем или работой, многие люди испытывают радость от настройки лиц в зависимости от их настроения, особого случая или даже одежды. Вот как можно быстро заменить циферблат.
Шаг 1: Сильно нажмите на циферблат, чтобы войти в режим переключения.
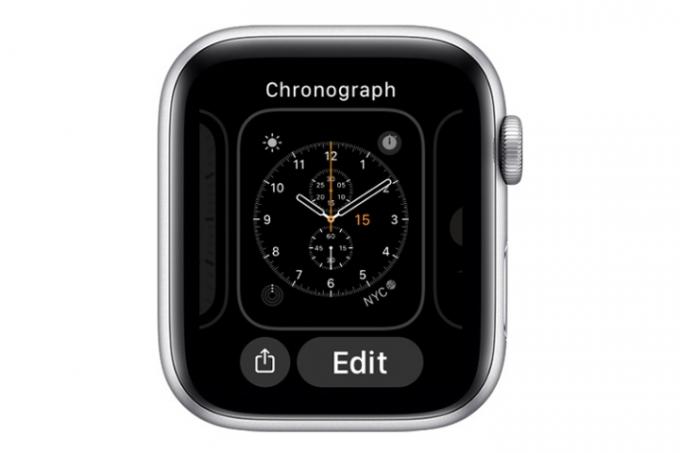
Шаг 2: Проведите пальцем до конца влево и коснитесь значка + новый кнопка.
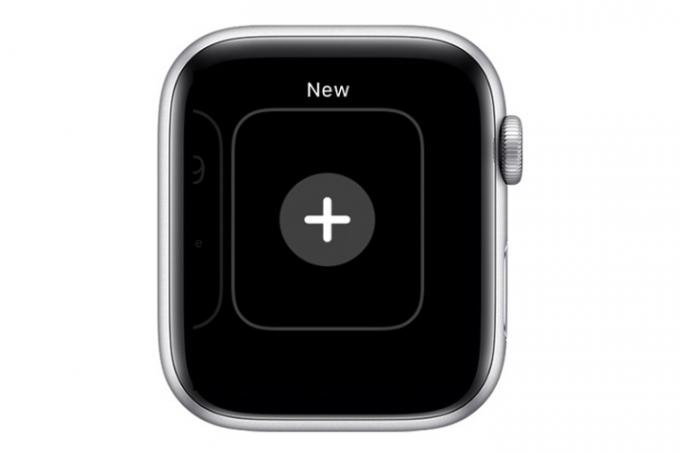
Связанный
- Потрясающий ремешок Apple Watch Milanese Loop от Apple со скидкой 46 %.
- Apple может столкнуться с «серьезной» нехваткой iPhone 15 из-за проблем с производством, говорится в отчете
- Как загрузить бета-версию watchOS 10 на Apple Watch
Шаг 3: Поверните цифровую корону, чтобы найти нужное лицо, и коснитесь значка. Добавлять кнопка.

Шаг 4: Настройте новый циферблат с помощью цифровой короны и проведите пальцем влево, что позволит вам попробовать все доступные варианты цвета или текста, доступные для этого циферблата.

Шаг 5: Кроме того, вы можете использовать приложение iPhone Watch, чтобы добавить новое лицо. Приложение позволяет вам видеть все доступные лица, упорядоченные по типам.
Запустите приложение Watch на iPhone, коснитесь значка Галерея лиц вкладку и коснитесь циферблата, чтобы выбрать его. Настройте сложности, стиль и цвет лица. Когда вы нажимаете Добавлять, на ваших часах появится новое лицо.
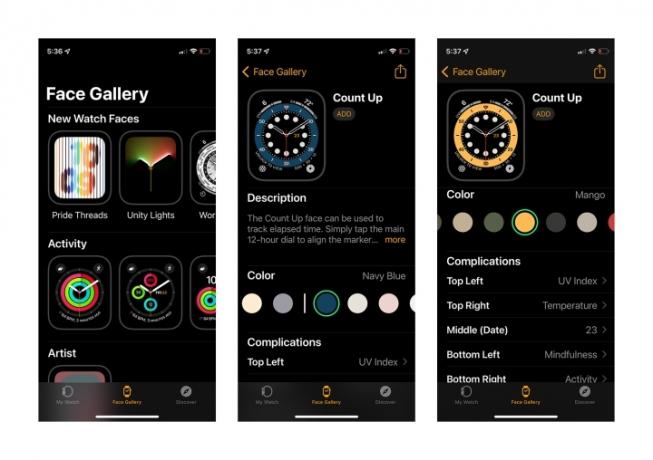
Как настроить циферблат Apple Watch
Большинство циферблатов Apple Watch можно настраивать, что позволяет добавлять элементы, чтобы сделать их более полезными. Не все лица допускают одинаковую настройку, но, как правило, вы можете выбирать цветовые схемы, стили и макеты.
Усложнения — виджеты часов — это элементы дизайна, которые позволяют добавлять на циферблат полезные детали, включая погоду, элементы календаря, сообщения, активность и многое другое. Apple опубликовала полное руководство о том, какие осложнения доступны для конкретного выбранного вами лица. Вы также можете создать уникальный циферблат из своих фотографий.
Шаг 1: Чтобы изменить внешний вид циферблата или добавить усложнение, нажмите и удерживайте выбранный циферблат, а затем коснитесь значка Редактировать кнопка.

Шаг 2: Проведите пальцем влево, чтобы отредактировать дополнения или добавить погоду, активность или информацию из других установленных приложений Watch. Коснитесь сложности, чтобы выбрать ее, затем поверните цифровую корону, чтобы выбрать один из доступных вариантов.

Как создать циферблат Apple Watch из ваших фотографий
Вы можете загрузить до 24 фотографий из фотопленки iPhone (включая портреты), чтобы создать уникальный циферблат Apple Watch. Самый простой способ выбрать одно лицо на фотографии — использовать приложение «Фотографии» iPhone, чтобы перейти к изображению, которое вы хотите использовать.
Шаг 1: В приложении «Фото» выберите фотографию, которую хотите использовать.
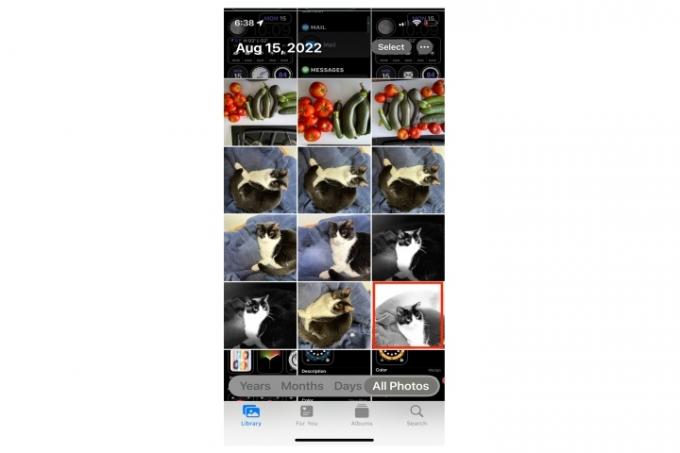
Шаг 2: Нажмите Делиться кнопка.
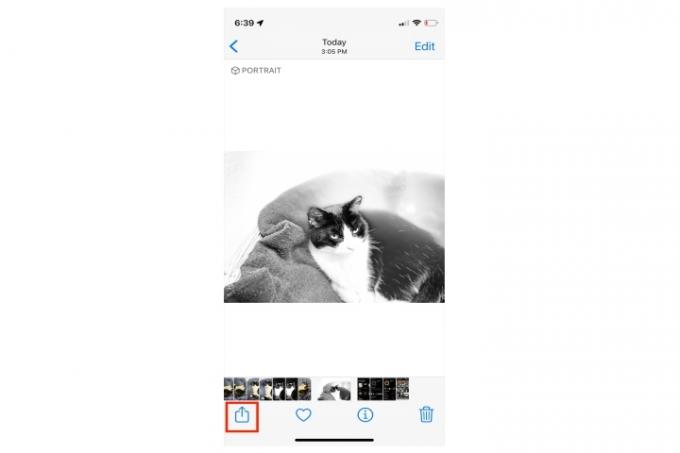
Шаг 3: Прокрутите вниз и нажмите Создать циферблат.
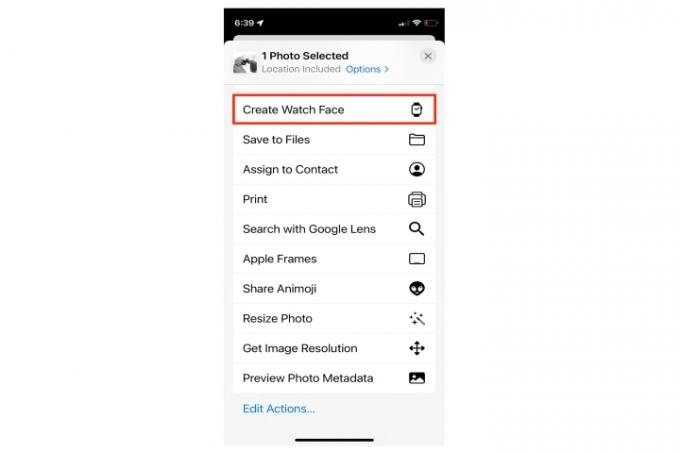
Шаг 4: Выберите макет из доступных вариантов.
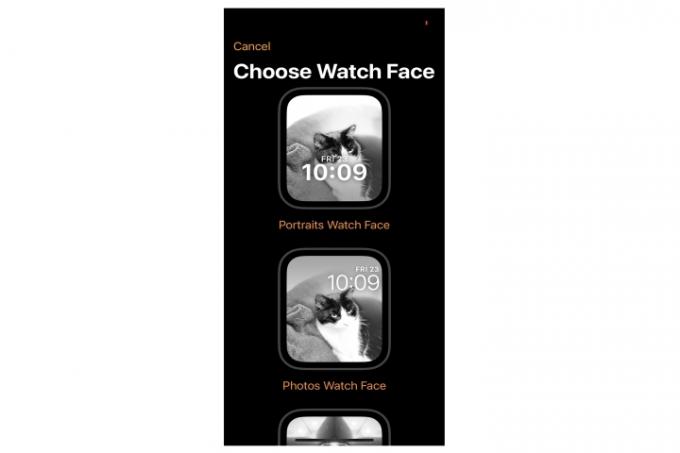
Шаг 5: Настройте внешний вид и цвета.
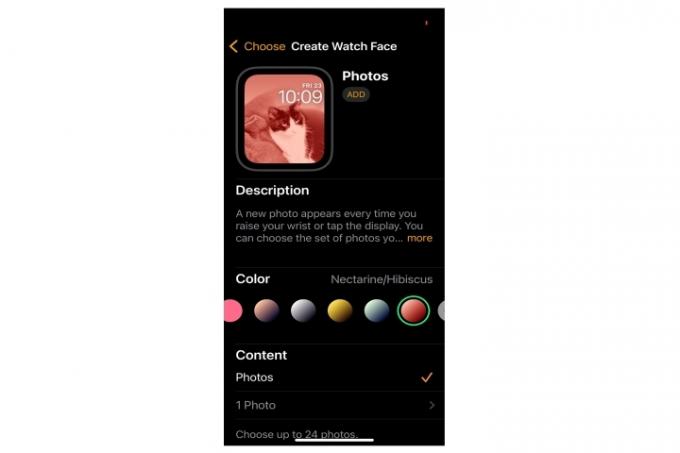
Шаг 6: Если хотите, добавьте усложнения.
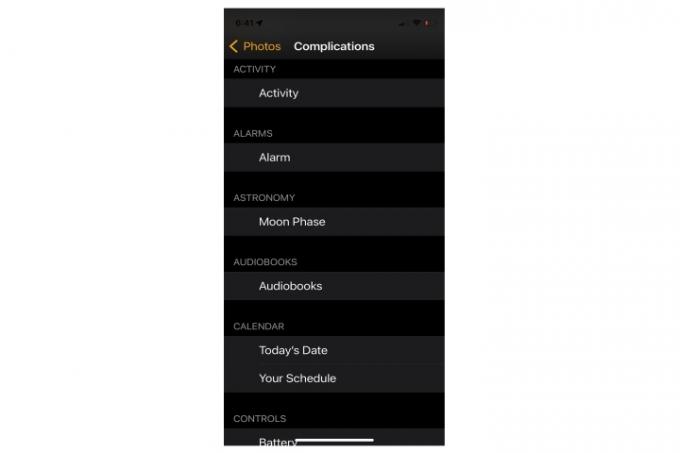
Шаг 7: Кроме того, вы можете использовать интерфейс галереи лиц приложения Watch на iPhone, чтобы добавить несколько фотографий (до 24) из фотопленки или определенного альбома фотографий.
Просто прокрутите вниз до Фото, выберите изображения, которые хотите использовать, нажмите Добавлятьи выберите Фото под Содержание раздел. Эти фотолица чередуются каждый раз, когда вы поднимаете руку или касаетесь лица телефона.
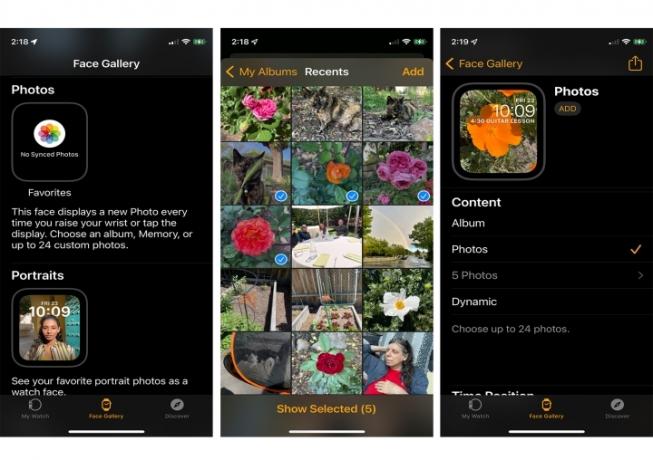
Как поделиться лицом Apple Watch
В WatchOS 8 вы можете делиться циферблатами с любым из своих контактов. Если вы превратили свои циферблаты в нечто особенно полезное или милое, вы можете поделиться ими с друзьями и семьей вместе с сопроводительным сообщением. Вот как это сделать.
Шаг 1: Переведя циферблат, которым вы хотите поделиться, в активном режиме, нажмите и удерживайте экран часов, а затем коснитесь значка Делиться кнопка.
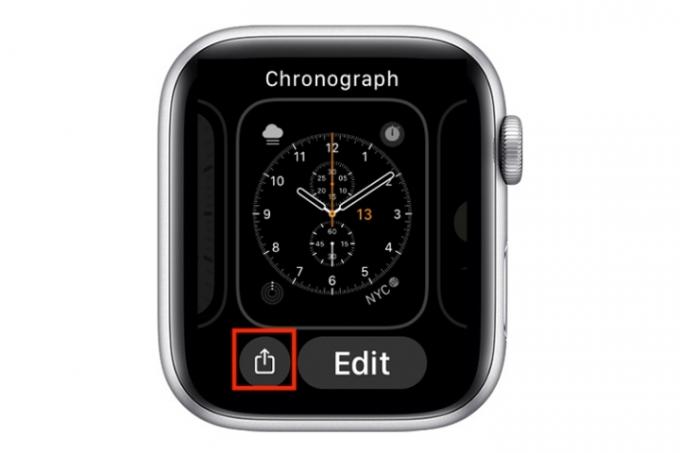
Шаг 2: Прокрутите вниз до Сообщения и почта кнопки и коснитесь той, которую хотите использовать.
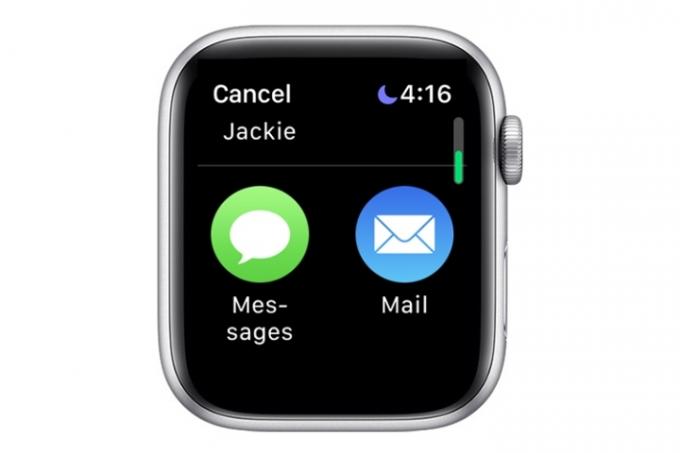
Шаг 3: Кран Добавить контакт.
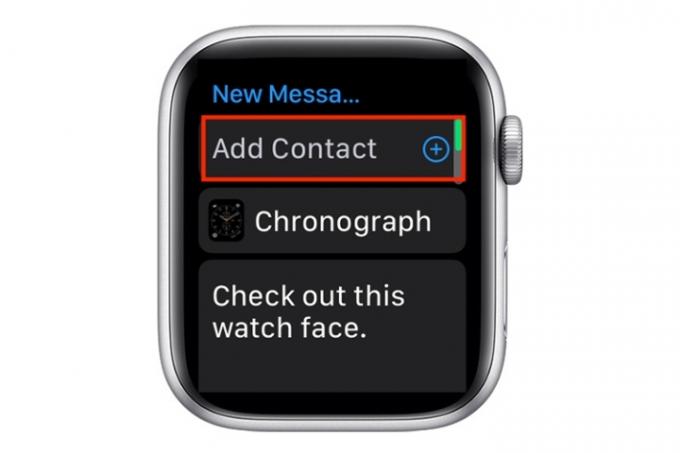
Шаг 4: Коснитесь контакта, которому вы хотите отправить циферблат, если он уже указан.
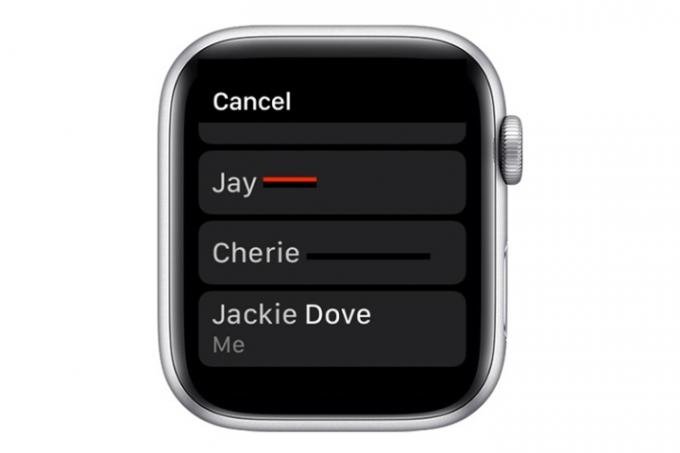
Шаг 5: Также можно коснуться среднего значка, чтобы просмотреть список контактов, из которых можно выбрать, или использовать клавиатуру для ввода номера телефона.
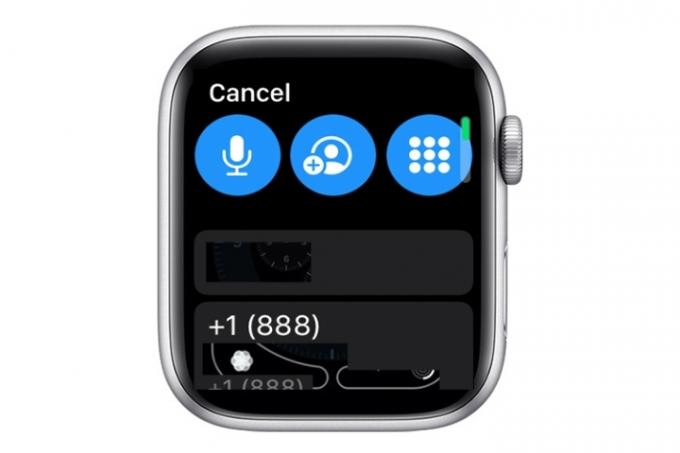
Шаг 6: «Посмотрите на этот циферблат» — это сообщение по умолчанию, но вы можете отправить любое сообщение с помощью Отправлять кнопка.
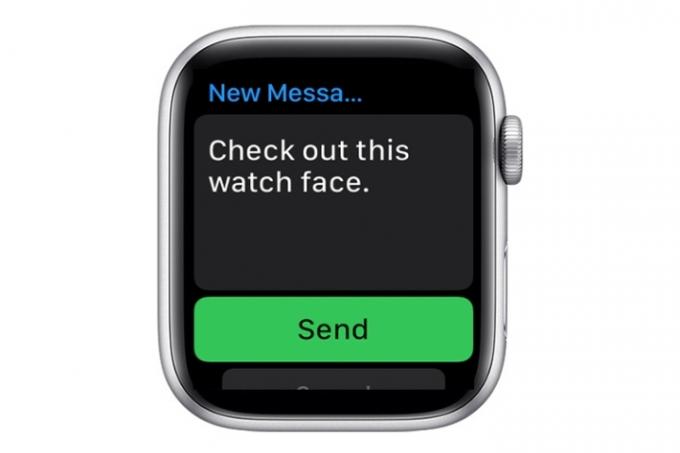
Как удалить циферблат Apple Watch
Через некоторое время на ваших часах может накопиться довольно много циферблатов Apple Watch. Легко навести порядок, удалив лица, которые вам больше не нужны. Вот как это сделать.
Шаг 1: Перейдите к циферблату, который вы сейчас используете, нажмите и удерживайте.

Шаг 2: Проведите пальцем влево или вправо, чтобы найти циферблат, который вы хотите удалить.

Шаг 3: Проведите пальцем вверх и коснитесь Удалять кнопка.
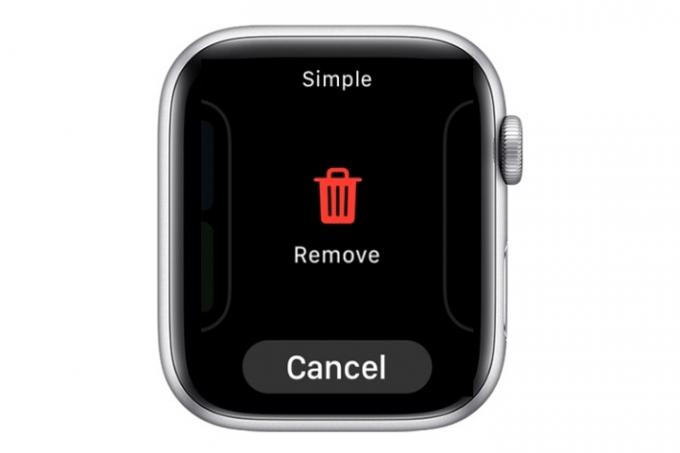
Шаг 4: Кроме того, вы можете удалить нежелательные лица через приложение Watch на своем iPhone через Мои часы > Редактировать и нажимаю на красный Знак минус слева от лица. Затем нажмите Сделанный.
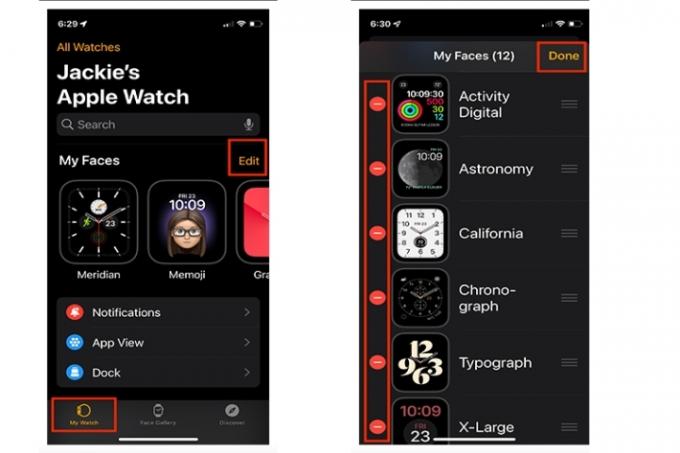
Рекомендации редакции
- Как быстро зарядить iPhone
- Это не совсем цена Prime Day, но на Apple Watch Series 8 скидка 70 долларов.
- Эта сделка дает вам Apple Watch менее чем за 150 долларов — без каких-либо условий.
- Как избавиться от чужого Apple ID на вашем iPhone
- Не покупайте Apple Watch Series 8 в Prime Day, купите вместо этого эти умные часы
Обновите свой образ жизниDigital Trends помогает читателям быть в курсе быстро меняющегося мира технологий благодаря всем последним новостям, забавным обзорам продуктов, содержательным редакционным статьям и уникальным кратким обзорам.


