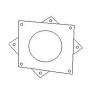Две панели Adobe Illustrator, «Преобразование» и «Выравнивание», содержат инструменты, которые упрощают создание шаблонов пошагового и повторяющегося действия для фонов фотографий.
Панель преобразования
На панели «Преобразование» отображается информация о расположении объекта, его ширине, высоте, угле поворота и т. Д. и угол сдвига, и его можно использовать для расчета любого из этих значений - с живым предварительный просмотр.
Видео дня
Для начала перетащите изображение в желаемую начальную точку.

Верхний левый угол - обычная отправная точка.
Кредит изображения: Изображение любезно предоставлено Adobe.
Выделив графику, запустите панель «Преобразование», щелкнув Объект | Преобразовать | Преобразовать каждый.

Команда «Преобразовать каждый» запускает панель «Преобразование».
Кредит изображения: Изображение любезно предоставлено Adobe.
Определите количество изображений, которые вы хотите разместить на монтажной области, а затем рассчитайте размеры их размещения. Например, если вы хотите, чтобы каждая строка содержала пять графических изображений, каждая шириной 6 дюймов, и вы хотите, чтобы они находились на расстоянии примерно 6 дюймов друг от друга на холсте шириной 60 дюймов, результат расчета будет следующим:
60 дюймов в ширину / 5 изображений в ширину = 12 дюймов между центральными точками каждого изображения
Проверить Предварительный просмотр в нижней части панели «Преобразование», а затем введите «12 дюймов» в По горизонтали. Illustrator предоставит вам предварительный просмотр местоположения дубликата. Если вас устраивает размещение, нажмите Копировать. В противном случае корректируйте свои числа, пока не будете удовлетворены. Предварительный просмотр обновится автоматически.

Поиграйте с расчетами, чтобы почувствовать расположение узора.
Кредит изображения: Изображение любезно предоставлено Adobe.
Нажмите Ctrl + D (сочетание клавиш для Снова преобразовать), пока у вас не появится линия дубликатов на холсте. В качестве альтернативы вы можете повторно выбрать Объект | Преобразовать | Снова преобразовать сделать то же самое.

Transform Again повторяет самую последнюю команду Transform.
Кредит изображения: Изображение любезно предоставлено Adobe.
Нажмите Ctrl + A Выбрать всю графику и щелкнуть Ctrl + G чтобы сгруппировать их вместе. Не снимая выделения с строки, снова запустите панель «Преобразование», выбрав Объект | Преобразовать | Преобразовать каждый.
Подсчитайте необходимое расстояние между рядами. Вы также можете немного сместить - или сместить в сторону - ряды.
Например, если вы хотите переместить новую строку вниз, отрегулируйте Вертикальный ползунок, пока он не будет соответствовать желаемому расстоянию. Либо введите числовое значение, например 6 дюймов. Если вы хотите, чтобы он сместился вправо, отрегулируйте По горизонтали слайдер. Выбирать Копировать для завершения копирования.

Схема предварительного просмотра представляет собой всю строку дублированной графики.
Кредит изображения: Изображение любезно предоставлено Adobe.
Повторяйте процесс, пока не заполните холст.

Простые выкройки можно создать за короткое время.
Кредит изображения: Изображение любезно предоставлено Adobe.
Кончик
Вы можете обнаружить, что потребуется несколько попыток, чтобы получить желаемый интервал. Часто используйте опцию предварительного просмотра, чтобы предотвратить ненужные изменения.
Панель выравнивания
Если вы не занимаетесь математикой или графика необычной формы затрудняет расчеты интервалов, возможно, будет проще перетащить графику по холсту вручную. Позже панель «Выравнивание» может помочь автоматически устранить проблемы с интервалами.
Сначала поместите изображение в исходное положение. Скопируйте и вставьте дубликаты в конец строки, перетащив копию в следующую приблизительную позицию. На этом этапе не важно, чтобы расстояние было идеальным.

Разместите графику и дубликаты в приблизительных местах, прежде чем убирать интервалы.
Кредит изображения: Изображение любезно предоставлено Adobe.
Выберите всю свою графику, нажав Ctrl + A. Когда панель «Выровнять» появится в верхней части рабочего пространства, щелкните Вертикальное выравнивание по центру а также Горизонтально-распределить-центр для выравнивания и равномерного распределения графики.

Отцентрируйте объекты, а затем равномерно распределите графику.
Кредит изображения: Изображение любезно предоставлено Adobe.
Сгруппируйте всю графику, нажав Ctrl + A а потом Ctrl + G, а затем скопируйте и вставьте повторяющиеся линии, центрируя каждую на глаз, пока чередующиеся строки не заполнят холст.
Поиграйте с инструментами выравнивания вверху, чтобы все правильно отцентрировать. Например, выровняйте нечетные строки по левому краю, а затем по правому краю. Распределите все ряды равномерно сверху вниз.

Сбалансированный фон важен для сбалансированной фотографии.
Кредит изображения: Изображение любезно предоставлено Adobe.
Вращение, масштабирование и отражение
Панель «Преобразование» также можно использовать для изменения поворота, масштаба и отражения дублированной графики.
Чтобы повернуть объект вокруг его центральной точки, введите числовое значение для Угол вариант. Чтобы повернуть его вокруг другой контрольной точки - например, его правого верхнего угла - щелкните один из маленьких белых квадратов на значке, который появляется над Предварительный просмотр флажок.

Поэкспериментируйте с ориентирами, чтобы выбрать, что вам больше нравится.
Кредит изображения: Изображение любезно предоставлено Adobe.
Введите проценты к Шкалаили изменяйте размер объекта постепенно.

Меняйте размер объектов в каждом ряду.
Кредит изображения: Изображение любезно предоставлено Adobe.
Отразите изображение по его оси X, оси Y или по обеим сторонам.

Кредит изображения: Изображение любезно предоставлено Adobe.