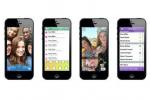Умение записывать Xbox One Геймплей — это навык, которым должен обладать каждый геймер, особенно с тех пор, как обмен основными моментами игрового процесса стал неотъемлемой частью современных видеоигр. К счастью, с консолями последнего поколения стало проще, чем когда-либо, снимать и транслировать отснятый материал, даже без специального оборудования, такого как дорогие карты захвата. Готовитесь к захватывающему матчу в Гало Бесконечный? Или, может быть, вы готовитесь к встрече со сложным боссом в своей последней ролевой игре? В любом случае вам захочется узнать, как запечатлеть момент, и мы здесь, чтобы показать вам, как это сделать.
Содержание
- Как записать игровой процесс Xbox One
- Как просмотреть и экспортировать игровые клипы
- Делитесь клипами из мобильного приложения Xbox
Рекомендуемые видео
Легкий
5 минут
Любой контроллер Xbox
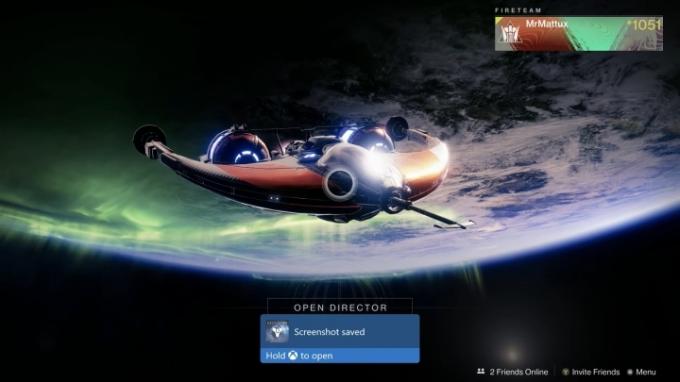
Как записать игровой процесс Xbox One
Вы не всегда будете знать, когда произойдут ваши лучшие игровые моменты, поэтому Xbox One использует удобную буфер, который записывает последние 10 минут игрового процесса, предоставляя вам множество возможностей запечатлеть некоторые моменты потрясающий
внутриигровые моменты.Однако интерфейс Xbox One позволяет захватывать только игровые кадры. Если вам нужно записать меню, вам все равно придется использовать внешний карта захвата.
Шаг 1: Если вы хотите поделиться крутым моментом, который вы только что пережили во время игры, просто нажмите кнопку Xbox в верхней центральной части контроллера. Это откроет руководство. В нижней части экрана вы найдете несколько вариантов, включая меню, предназначенное для съемки и обмена. Это позволяет вам делать снимки экрана, записывать отснятый материал и настраивать параметры захвата.
Шаг 2: Если вы хотите сделать снимок экрана, большая часть работы уже сделана. В тот момент, когда вы нажимаете кнопку Xbox на своем контроллер, перейдите к Снимайте и делитесь меню, а затем выберите Сделать снимок экрана чтобы сохранить изображение всего, что находится на экране.

Шаг 3: Если вы хотите поделиться недавним игровым процессом, просто нажмите Запишите, что произошло и ваш Xbox One автоматически захватит последние 30 секунд отснятого материала, сохраненного в буфере. Это продолжительность клипа по умолчанию, которой достаточно для большинства игровых моментов, особенно для таких моментов, как драматическое завершающее комбо-возвращение в вашей последней игре. уличный боец соответствовать.
Шаг 4: Однако, если вы хотите получить доступ к большему количеству отснятого материала, чем за последние 30 секунд, нажмите кнопку Настройки захвата вариант из Снимайте и делитесь меню. Здесь вы можете настроить время последней записи до 1 минуты.

Шаг 5: Согласно поддержке Xbox, вы можете записывать до 10 минут игрового процесса на Xbox One. внутренняя память, в зависимости от разрешения отснятого материала и количества свободного места на жестком диске. водить машину. Подключив внешний жесткий диск, вы можете увеличить время непрерывной записи до часа.
Чтобы изменить место сохранения клипов или изменить разрешение, в котором они записаны, перейдите к гиду и выберите Снимайте и делитесь. Затем прокрутите вниз до Настройки захвата. Вам будет предложено несколько вариантов в столбце под названием Захватывать. В самом низу вы можете выбрать изменение места захвата. В этом меню на экране отображаются более подробные настройки, включая несколько различных вариантов разрешения (одним из них является 720p).
На Xbox One X мы смогли записывать до 5 минут, выбрав разрешение 720p вместо стандартного 1080p, ограничение которого составляет 2 минуты. Этот экран также позволяет снимать 4К в HDR, но уменьшенная длина клипа, разрешенная в этом разрешении, делает его далеко не идеальным вариантом для демонстрации игрового процесса.

Как просмотреть и экспортировать игровые клипы
Чтобы просмотреть снимок сразу после сохранения, удерживайте кнопку Xbox, когда синее уведомление подтвердит, что ваша запись сохранена.
Шаг 1: Из этого наложения вы можете просмотреть новый клип, загрузить его в Xbox Live или Microsoft OneDrive (если настроен и связан с вашей учетной записью Xbox), удалите клип или перейдите к управлению всем сохраненным игровым процессом. Выбор Редактировать направит вас к бесплатному приложению Upload Studio от Microsoft или к его записи в магазине, если оно у вас еще не загружено.
Шаг 2: Чтобы просмотреть видеоролики игрового процесса в любое время, нажмите кнопку Xbox, чтобы открыть руководство. Прокрутите вправо, пока не вернетесь к Снимайте и делитесь меню. В этом меню есть Недавние снимки возможность выбора и просмотра сохраненных игровых моментов. На этом экране вы увидите хронологический список всего недавно заснятого игрового процесса.
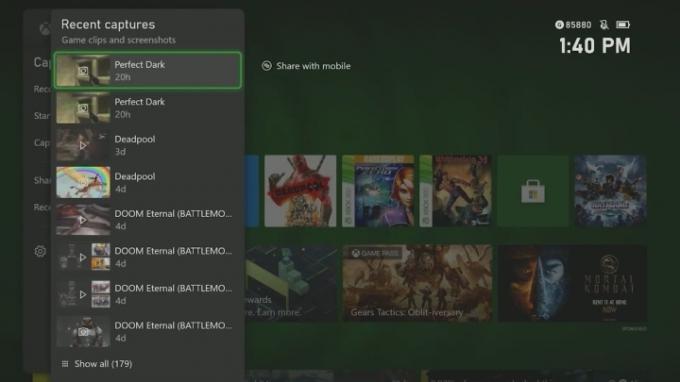
Шаг 3: Альтернативой управлению клипами является выбор Показать все внизу экрана. Здесь вы можете легко выбрать, хотите ли вы удалить, классифицировать и скопировать клипы в свою ленту активности, клубы Xbox, страницу Twitter или учетную запись OneDrive.
Делитесь клипами из мобильного приложения Xbox
В 2019 году разработчики мобильных приложений Xbox выпустили обновление, улучшающее процесс обмена. Это обновление позволяет вам делать больше, чем просто записывать игру. Оно также позволяет пользователям делиться записями своих игр на своих страницах в социальных сетях, чтобы увидеть своих друзей и подписчиков. Вы также можете сохранять свои записи в фотографиях вашего смартфона. Пока ваш Xbox One подключен к Интернету, он автоматически загружает изображения в облако, и вы можете получить к ним доступ из мобильного приложения.
Шаг 1: Чтобы добиться этого, вам нужно всего лишь следовать нескольким простым инструкциям. Начните с открытия приложения Xbox и просмотра своих снимков, коснувшись значка «книги» слева от изображения вашего профиля внизу.
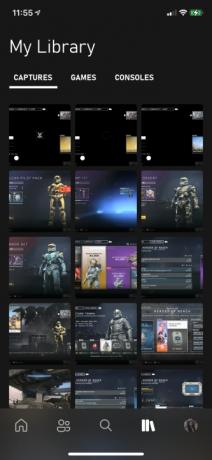
Шаг 2: Затем выберите изображение, и вы увидите Делиться вариант внизу. Как только вы нажмете эту кнопку, вы увидите всплывающее окно с множеством сетей. Вы можете выбрать, какую платформу социальных сетей вы хотите, будь то Фейсбук или Твиттер.
Шаг 3: Мобильное приложение Xbox позволяет пользователям сохранять свои фотографии таким же образом. Если при попытке сделать это у вас возникнут проблемы, мы предлагаем обновить настройки конфиденциальности вашего устройства. Это очень важно, если вы используете самые последние обновления программного обеспечения.
Рекомендации редакции
- Лучшие предстоящие игры для Xbox Series X: 2023 год и далее
- Как отключить уведомления на Xbox Series X/S
- Microsoft победила FTC. Вот что означает спорное решение суда для Xbox
- Microsoft выиграла дело FTC, устранив самое большое препятствие для Xbox при приобретении Activision Blizzard
- Попробуйте этих двух великих инди-разработчиков, прежде чем они покинут Xbox Game Pass на следующей неделе.
Обновите свой образ жизниDigital Trends помогает читателям быть в курсе быстро меняющегося мира технологий благодаря всем последним новостям, забавным обзорам продуктов, содержательным редакционным статьям и уникальным кратким обзорам.