Подписать документ электронным способом не так сложно, как кажется, и в наши дни это определенно проще, чем альтернативный вариант, который обычно представляет собой комбинацию распечатки документа, его подписания, а затем отправки по факсу или сканирования и отправки по электронной почте по назначению. получатель. Выбор электронной подписи документа может сэкономить вам время и бумагу. В этом руководстве мы покажем вам несколько способов быстрой электронной подписи ваших документов с помощью трех бесплатных вариантов электронной подписи. Мы также рассмотрим несколько премиальных сервисов электронной подписи, если вам нужны дополнительные функции или просто возможность отправлять запросы на подпись другим людям.
Содержание
- Бесплатные варианты электронной подписи
- Премиум/альтернативные варианты
А если вам нужно подписывать документы в дороге, обязательно ознакомьтесь с нашим руководством по лучшие приложения для цифровой подписи.
Рекомендуемые видео
Вот все, что вам нужно знать о том, как подписать документ электронной подписью.
Бесплатные варианты электронной подписи
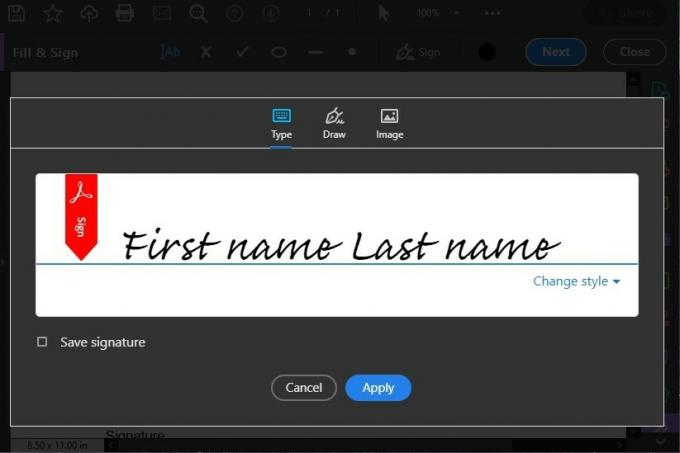
Будучи свободным программным обеспечением, Adobe Acrobat Reader DC определенно ограничен в возможностях для ваших PDF-файлов. Однако он по-прежнему сохраняет возможность подписывать документы. Вот как подписать документ в Adobe Acrobat Reader DC:
Откройте нужный PDF-файл в Acrobat Reader DC. Существует несколько способов запустить процесс подписи в Acrobat Reader DC, но самый быстрый способ — нажмите на значок, похожий на кончик перьевой ручки, расположенный в правом верхнем углу экрана. экран. Затем выберите Добавить подпись. Затем вы перейдете на экран подписи и получите три варианта стиля подписи:
- Тип позволяет просто ввести свою подпись, используя один из предустановленных рукописных шрифтов Adobe.
- Рисовать позволяет подписывать документ собственноручно с помощью мыши.
- Изображение позволяет вам загрузить изображение с вашего компьютера, которое будет использоваться в качестве вашей подписи.
После того, как вы выбрали вариант стиля и завершили подпись, выберите синий Применять кнопка. Ваша подпись появится в PDF-файле в виде подвижного изображения. После того, как вы выбрали место на странице, где хотите разместить свою подпись, просто щелкните это место в PDF-файле, и ваша подпись прикрепится к документу.
Предварительный просмотр (MacOS)
Если у вас Mac, то вы уже знаете о Preview — встроенном приложении для просмотра PDF-файлов и изображений для MacOS. Но вы можете не знать, что это простое приложение также позволяет добавлять собственную подпись к PDF-файлам, которые оно отображает для вас. Вот как использовать предварительный просмотр для электронной подписи PDF-файла:
Примечание. Следующие инструкции предназначены для компьютеров Mac под управлением MacOS Big Sur.
Откройте PDF-файл в приложении «Просмотр». В рамках Панель инструментов разметки, нажать на Знак кнопка. На этом этапе вы будете следовать инструкциям на экране, чтобы создать свою подпись. Отсюда, Есть три способа создать подпись: с помощью трекпада, камеры Mac или iPhone или iPad.
Чтобы подписать с помощью трекпада: Выбирать трекпад, нажмите на текст, а затем с помощью трекпада подпишите свое имя пальцем. Завершив подписание, нажмите любую клавишу на клавиатуре, а затем выберите Сделанный.
Подписание через камеру вашего Mac: Выбирать Камера. Нарисуйте свою подпись на белом листе бумаги, а затем держите подписанный документ так, чтобы он был обращен к камере и чтобы ваша подпись совпадала с синей линией на экране. Когда ваша подпись появится на экране и будет выглядеть правильно, выберите Сделанный.
И, наконец, чтобы подписать документ через iPhone или iPad.: выберите «Выбрать устройство», чтобы выбрать устройство, которое вы хотите использовать для захвата подписи. Подпишите свое имя на своем iPhone или iPad. Нажмите Сделанный.
После того, как вы создали свою подпись одним из вышеперечисленных методов, нажмите Знак а затем выберите свою подпись. Отсюда вы можете изменить размер подписи и разместить ее в любом месте страницы.
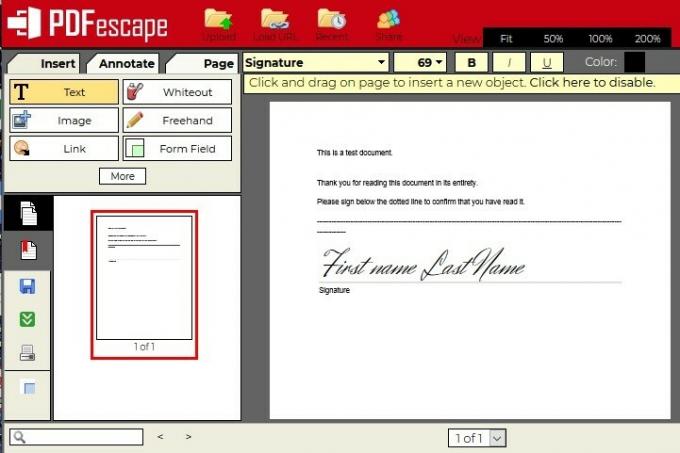
PDFescape — бесплатная программа онлайн-редактор PDF. И среди обширный список бесплатных функций это возможность подписывать PDF-файлы. Как и Adobe Acrobat Reader DC, PDFescape также позволяет подписывать PDF-файлы через три варианта: текст с выбранным вами шрифтом, рисование с помощью мыши или загрузка изображения вашего подпись. Чтобы подписать PDF-файл с помощью PDFescape, просто перейдите к веб-редактор PDFescape а затем загрузите PDF-файл, выбрав Загрузить PDF в PDFescape. (Ваши файлы должны быть менее 10 МБ и не более 100 страниц.)
Затем выберите Вставлять вкладка в левой части экрана. Вставлять Вкладка содержит три варианта подписи: Текст, Изображение, и От руки.
- Для Текст, щелкните и перетащите, чтобы нарисовать рамку в PDF-файле. В этом поле вы можете ввести свою подпись, а затем настроить шрифт и другие аспекты форматирования с помощью кнопки Панель инструментов шрифтов который отображается в верхней части документа. Когда вы будете удовлетворены, щелкните за пределами поля, чтобы установить свою подпись.
- Для Изображение: Нажать на Изображение кнопка в Вставлять и следуйте инструкциям на экране, чтобы загрузить изображение своей подписи.
- Для От руки: Просто нажмите кнопку От руки кнопка в Вставлять вкладку и начните рисовать свою подпись прямо в PDF-файле с помощью мыши или пальцев.
Когда вы будете довольны тем, как выглядит ваша подпись, щелкните зелено-белый значок с двойной стрелкой вниз в дальней левой части экрана, чтобы сохранить и загрузить подписанный PDF-файл.
Премиум/альтернативные варианты
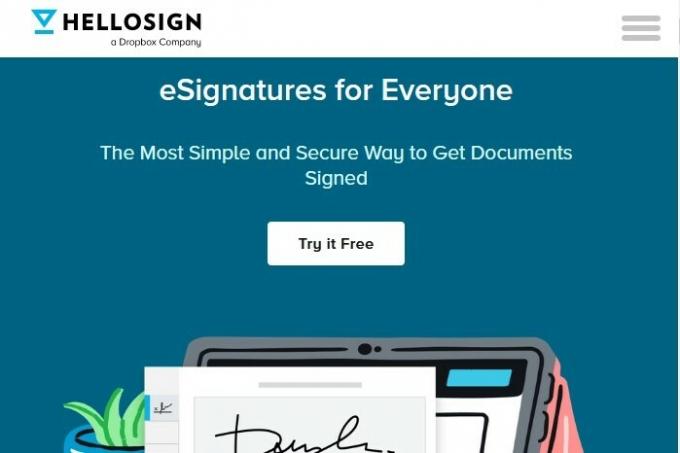
Некоторым людям достаточно отправить туда или сюда одноразовый PDF-файл для подписи. Если вы думаете, что будете чаще подписывать и отправлять документы на электронную подпись, возможно, стоит подписаться на HelloSign. Этот онлайн-сервис электронной подписи представляет собой, прежде всего, услугу премиум-класса. Все еще там это менее известная бесплатная версия из этого, что дает вам несколько ограниченных функций. Например, вы можете отправлять до трех запросов на подпись в месяц, интегрировать сервисы электронной подписи с Гугл Диски сохраняйте контрольные журналы всех подписанных вами документов. Но если вам нужно больше, чем предлагает бесплатная версия, вы можете выбрать следующий по величине план. План Essentials стоит 15 долларов в месяц (при ежегодной оплате) и дает вам неограниченное количество запросов на подпись в месяц — удобный инструмент для профессионалов, которые подписывают много контрактов.

Многие предприятия считают DocuSign лучшим сервисом электронной подписи для использования в бизнесе. Система DocuSign широко признана такой же действенной, как и подписанная подпись. Эта услуга — лучший выбор, если вы обрабатываете несколько электронных подписей в месяц.
Если вам нужно только подписать документы, DocuSign предлагает бесплатную версию своих услуг, известную как Бесплатная версия DocuSign. Этот план позволяет подписывать неограниченное количество записей (но вы не можете отправлять документы с запросами на подпись).
Персональный план DocuSign предлагает множество преимуществ. Вы должны оплатить ежегодный счет, размер которого составляет 10 долларов США в месяц. Привилегии включают возможность отправлять пять документов на электронную подпись в месяц, поддержку нескольких языков (44 языка для подписи и 14 языков для документов), использование DocuSign. смартфон приложение, многократно используемые шаблоны и журналы аудита в реальном времени.
Дни громоздких факсов, неисправных картриджей и макулатуры сочтены, поскольку электронная подпись становится наиболее эффективным и экономичным методом. Теперь вы можете подписывать все важные документы одним щелчком мыши, стилуса или даже пальца.
С ростом спроса на эти подписи происходит снижение цен и увеличение доступности. Многие компании-разработчики программного обеспечения для электронной подписи предлагают услуги бесплатно. Все, что вам нужно, это подключение к Интернету и доступ к инструментам из нашего списка для удаленной подписи официальных документов.
Рекомендации редакции
- Paper Laptop может стать устройством для работы с электронной бумагой, о котором вы даже не подозревали.
Обновите свой образ жизниDigital Trends помогает читателям быть в курсе быстро меняющегося мира технологий благодаря всем последним новостям, забавным обзорам продуктов, содержательным редакционным статьям и уникальным кратким обзорам.



