
Сгруппируйте и разгруппируйте объекты, чтобы быстро управлять положением их слоев.
Кредит изображения: Изображение любезно предоставлено Microsoft.
В PowerPoint 2013 каждый раз, когда вы добавляете новый объект, он появляется в новом слое над другими объектами. Это не то, что вы замечаете, когда объекты расположены рядом, но если вы хотите, чтобы одна фигура, текстовое поле или другой объект отображались над или под другим, слои становятся очень важными. Используя параметры на вкладке «Формат средств рисования», вы можете переместить объект или группу объектов на любой выбранный вами слой.
Шаг 1

Выберите объект, который нужно переместить.
Кредит изображения: Изображение любезно предоставлено Microsoft.
Откройте файл PowerPoint и перейдите к любому слайду, который содержит несколько объектов, или добавьте несколько объектов. Щелкните любой объект, который должен появиться в слое под всеми другими объектами. Обратите внимание, что вкладка «Формат» выделяется под вкладкой «Инструменты для рисования», независимо от того, выбрали ли вы рисунок, фотографию, текстовое поле или любой другой объект.
Видео дня
Шаг 2
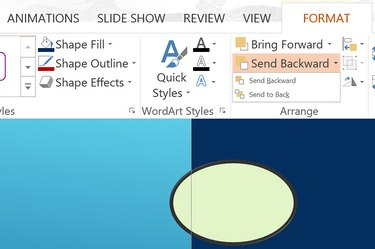
Щелкните «Отправить на задний план».
Кредит изображения: Изображение любезно предоставлено Microsoft.
Щелкните вкладку «Формат» средства рисования, когда ваш объект выбран. Параметры «Переместить вперед» и «Отправить назад» отображаются в группе «Расположение». Щелкните маленькую стрелку рядом с надписью «На задний план» и выберите «На задний план». Объект перемещается в нижний слой, так что все остальные объекты находятся над ним.
Шаг 3

Нажмите «Продвинуть вперед».
Кредит изображения: Изображение любезно предоставлено Microsoft.
Выберите объект, который хотите поднять вверх. Нажмите «Переместить вперед» на вкладке «Формат». Это перемещает объект на один уровень выше. Снова нажмите «Переместить вперед», чтобы переместить его на другой слой выше, или нажмите «Стрелку» и выберите «На передний план».
Использование групп и слоев
Шаг 1

Выделите объекты и выберите «Группировать».
Кредит изображения: Изображение любезно предоставлено Microsoft.
Перетащите курсор на два или более объекта. Щелкните вкладку «Формат» средств рисования. В группе «Упорядочить» рядом с параметрами «Переместить вперед» и «Отправить назад» есть три небольших значка. Средний значок, напоминающий два наложенных друг на друга квадрата, - это значок группы. Щелкните «Стрелку» рядом со значком «Группа» и выберите «Группа». Теперь объекты связаны вместе, как если бы они были одним объектом.
Шаг 2
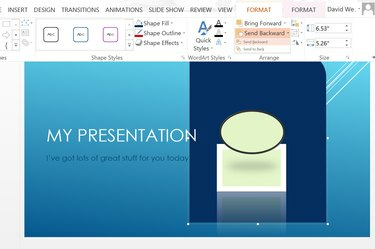
Выберите «Отправить на задний план».
Кредит изображения: Изображение любезно предоставлено Microsoft.
Перетащите сгруппированные объекты в любое место на слайде. Щелкните вкладку «Формат» еще раз и измените положение их слоя, выбрав «Переместить вперед» или «Отправить назад».
Шаг 3

Выберите «Разгруппировать».
Кредит изображения: Изображение любезно предоставлено Microsoft.
Разгруппируйте объекты, когда вас устраивает их положение, снова щелкнув «Стрелку» рядом со значком «Группа» и выбрав «Разгруппировать».




