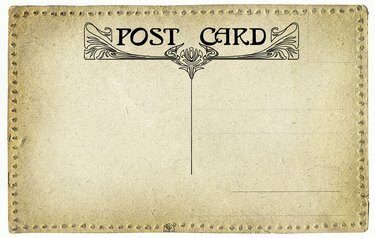
Открытки легко создавать в InDesign.
Кредит изображения: павила / iStock / Getty Images
Создавайте и печатайте открытки дома с помощью программного обеспечения Adobe InDesign и готовой к печати бумаги для открыток, доступной для струйного или лазерного принтера. Оформляйте лицевую сторону открытки так, как вам хочется, но обратная сторона должна соответствовать требованиям почтовой службы США, чтобы соответствовать тарифам на рассылку открыток.
Создание документа
Шаг 1
Определите размер вашей открытки. Готовые к печати открытки бывают нескольких размеров, но обычно это размер 6 на 4 дюйма. Прежде чем настраивать документ, измерьте размер карточки.
Видео дня
Шаг 2
Откройте новый файл в InDesign, выбрав «Файл», «Новый» и «Документ». В окне «Новый документ» установите страницу ширину до 6 дюймов и высоту страницы до 4 дюймов или ширину и высоту вашей открытки, если она отличается размер.
Шаг 3
Измените количество страниц на «2». Установите все поля на 1/4 дюйма и нажмите «ОК».
Дизайн открытки
Шаг 1
Добавьте изображение на лицевую сторону карточки, выбрав «Файл» и «Поместить». Найдите фотографию, которую хотите разместить на лицевой стороне открытки. Выберите изображение и нажмите «Открыть». Щелкните в любом месте на лицевой стороне карточки, чтобы разместить изображение.
Шаг 2
Измените размер изображения так, чтобы оно соответствовало полям размером 1/4 дюйма, выделив изображение и выбрав «Объект», «Преобразовать» и «Масштаб». Введите процентное значение в поля «Масштаб X» и «Масштаб Y». Внесите дополнительные корректировки, используя ручки на блоке изображения.
Шаг 3
Выберите «Окно» в меню и убедитесь, что рядом со слоями стоит галочка. Если этого не произошло, нажмите «Слои», чтобы открыть панель «Слои». Щелкните значок «Создать новый слой» в нижней части панели «Слои», чтобы добавить слой.
Шаг 4
Выберите новый слой в качестве рабочего, щелкнув по нему на панели «Слои». Добавьте текст на этот слой, выбрав инструмент «Текст». Щелкните и перетащите документ, чтобы создать текстовое поле, а затем введите сообщение, которое будет наложено на фотографию. Выберите шрифт и установите его размер на панели «Символ».
Шаг 5
Перейдите на страницу 2 вашего документа, которая находится на обратной стороне открытки. Нарисуйте рамку, чтобы указать положение штампа, выбрав инструмент «Прямоугольник» и нарисовав квадрат размером 1 дюйм в правом верхнем углу карточки внутри полей размером в четверть дюйма. Установите для заливки значение «Нет». На панели «Обводка» установите обводку 0,5 пункта и установите 7-процентный черный цвет.
ШАГ 6
Нарисуйте прямоугольник в нижней части открытки, который выступает на 0,625 дюйма от нижней части открытки и проходит по ширине открытки. Установите 7-процентную черную заливку и отсутствие обводки. Эта область зарезервирована для штрих-кода, применяемого почтовой службой США, и вы не должны писать в этой области.
Шаг 7
Нарисуйте вертикальную линию в 3,25 дюйма от левого края карты, идущую от верхнего поля до области тонированного штрих-кода в нижней части карты. Установите обводку на 0,5 пункта и цвет на черный. Это делит карточку на часть, где вы пишете, расположенную слева от строки, и часть для почтового адреса, которая находится справа от строки.
Шаг 8
Выберите инструмент «Тип» и введите свой обратный адрес в верхнем левом углу карточки, сразу за четвертьдюймовым полем, чтобы ваш принтер не обрезал текст при печати карточки. Оставьте оставшуюся часть левой стороны пустой для рукописного сообщения.
Печать открытки
Шаг 1
Загрузите бумагу для открыток в принтер. Одна сторона может быть глянцевой, а другая - матовой. Глянцевая сторона предназначена для фотографий, а матовая - для рукописной информации.
Шаг 2
Печатайте лицевую сторону открыток только на глянцевой стороне картона. Это страница 1 документа. Если вы используете струйный принтер, отложите открытки в сторону и дождитесь высыхания чернил.
Шаг 3
Снова загрузите бумагу в принтер, чтобы печатать на матовой стороне. Если вы не знаете, как это сделать, обратитесь к руководству по эксплуатации вашего принтера. Распечатайте обратную сторону открытки - страницу 2 в документе - на матовой стороне картона. Перед печатью всех карточек убедитесь, что верхняя часть страницы 2 копируется до верхней части страницы 1.
Шаг 4
Разделите открытки по перфорациям в стопке открыток.
Кончик
Эти инструкции действительны для Adobe InDesign CC версии 2014.
Перед печатью внимательно прочтите текст на открытке.
Некоторые открытки спроектированы таким образом, что переднее изображение может выходить за края открытки для полного выхода за край. Проверьте упаковку вашего запаса на предмет специфики, но обычно это требует, чтобы вы немного выдвинули фотографию за края документа, обычно на 1/8 дюйма со всех сторон.
Предупреждение
Не пишите в области штрих-кода внизу открытки.
Не загружайте бумагу для открыток в принтер, пока чернила еще влажные.
Тонированная область внизу карты не может быть темнее 7-процентного черного в соответствии с почтовыми правилами.



