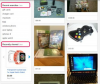Используйте инструмент комментариев в Word, чтобы предложить поправки или оставить отзыв.
Многие документы, от бизнес-отчетов до студенческих работ, нуждаются в доработке и редактировании, прежде чем они станут пригодными для использования. При вставке комментария в документ Microsoft Word текст вашего отзыва добавляется в поле на полях страницы, поэтому автор может просмотреть ваши отзывы, предложения или вопросы, когда он откроет документ, чтобы поработать над ним опять таки. Инструмент комментариев также обрабатывает комментарии нескольких рецензентов; он присваивает отдельное имя и тонкую цветовую схему окну комментариев каждого рецензента, чтобы примечания были четкими и удобными для чтения. Добавьте свои комментарии к документу Word с помощью инструмента для вставки комментариев, который вы найдете на вкладке «Рецензирование» на ленте главного меню программы.
Шаг 1

Откройте документ.
Откройте документ Microsoft Word, который хотите просмотреть.
Видео дня
Шаг 2

Выделите текст.
Прочтите документ. Когда вы найдете текст, который требует вашего ввода, выделите и выделите соответствующий текст или щелкните страницу в конце соответствующего предложения.
Шаг 3

Перейдите к инструментам обзора.
Щелкните вкладку «Рецензирование» на ленте главного меню в верхней части документа, а затем нажмите кнопку «Новый комментарий». Word добавляет поле комментария к полям документа рядом с выделенным или нажатым фрагментом текста.
Шаг 4

Напишите свой комментарий.
Щелкните в любом месте внутри поля и введите свой комментарий. Комментарий появится под вашим именем или инициалами внутри поля. Если вы вошли в свою учетную запись Microsoft, Word отобразит ваше полное имя учетной записи и изображение профиля с комментарием. В противном случае в комментарии обычно используется имя автора, которое вы выбрали при первой настройке и персонализации программного обеспечения Microsoft Office, или имя компьютера по умолчанию.
Шаг 5

Добавьте больше комментариев.
Повторите этот процесс столько раз, сколько вам нужно, на протяжении всего остального документа. Количество комментариев, которые вы можете оставить, не ограничено. Вы также можете вернуться и отредактировать предыдущие комментарии, если вам нужно пересмотреть свои первоначальные примечания по мере чтения документа. Выделите и отредактируйте текст, который вы хотите изменить, в поле для комментариев.
ШАГ 6

Удалить комментарий.
Удалите комментарий, который вы больше не хотите включать в документ. Щелкните правой кнопкой мыши в любом месте поля комментария и выберите параметр «Удалить комментарий» в меню перехода.
Шаг 7

Сохраните документ.
Сохраните документ, чтобы сохранить свои комментарии. Исходный автор и другие рецензенты увидят ваши комментарии, когда они в следующий раз откроют документ, чтобы внести или просмотреть изменения. Они также могут отвечать на ваши комментарии и добавлять свои комментарии к документу.
Кончик
Измените имя или инициалы автора, которые вы хотите использовать для рецензирования комментариев, на экране «Параметры» в Word. Выберите «Файл», «Параметры», «Общие», а затем введите желаемое имя и инициалы в поля в разделе «Персонализировать свою копию Microsoft Office». Нажмите чтобы установить флажок «Всегда использовать эти значения независимо от входа в Office», если вы хотите использовать имя автора вместо своей учетной записи Microsoft. имя. Нажмите кнопку «ОК», чтобы сохранить настройки и закрыть диалоговое окно.
Используйте инструмент комментариев вместе с функцией проверки и разметки «Отслеживание изменений» в Word, чтобы объяснить, почему вы внесли в документ определенные поправки. Выделите текст с отслеженными изменениями, а затем вставьте новый комментарий.
Предупреждение
Информация в этой статье относится к Microsoft Word 2013. Процедуры могут отличаться в зависимости от других версий программы.