Наши смартфоны привлекают наше внимание много раз в течение дня. Некоторые люди даже проверять свои телефоны посреди ночи. Почему мы допускаем этот бесконечный поток входящих уведомлений, которые часто неважны или, что еще хуже, спам по электронной почте, чтобы прервать нас? Если вы не можете устоять перед миганием светодиода или жужжанием в кармане, то вам нужно освоить режим «Не беспокоить» в Android.
Содержание
- Как использовать режим «Не беспокоить» в Android 11
- Как использовать режим «Не беспокоить» в Android 10
- Как использовать режим «Не беспокоить» в Android 9.0 Pie и более ранних версиях
Не позволяй своему зависимость от смартфона победить. Установите некоторые основные правила для своего телефона и убедитесь, что он не беспокоит вас на собраниях, в театре или когда вы спите. Давайте посмотрим, как использовать режим «Не беспокоить» в Android.
Рекомендуемые видео
Примечание. В зависимости от производителя вы можете обнаружить некоторые различия в параметрах меню на разных телефонах, но режим «Не беспокоить» встроен в стандартную комплектацию.
Андроид, поэтому он должен присутствовать на каждом телефоне Android бег
Как использовать режим «Не беспокоить» в Android 11
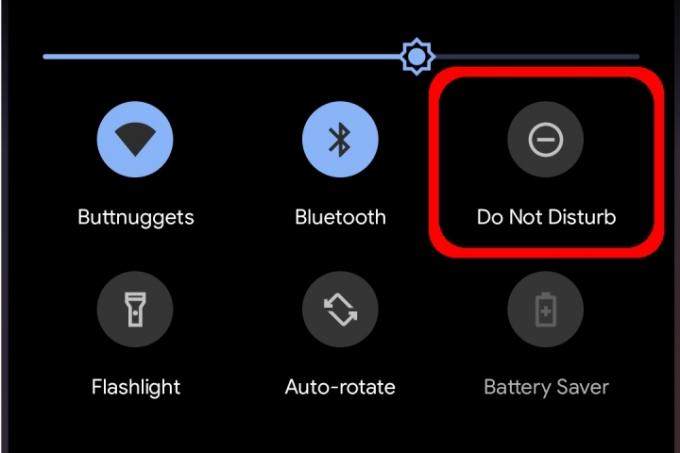
Режим «Не беспокоить» имеет множество уровней, которые вы можете настроить, чтобы разрешить проход некоторых приложений и разговоров, в то время как звук других отключен. Вы даже можете создавать собственные расписания, которые начинаются и заканчиваются в определенное время.
Чтобы включить режим «Не беспокоить», проведите пальцем вниз сверху, чтобы развернуть Уведомление а затем коснитесь Значок «Не беспокоить» — это похоже на минус в круге, как показано выше. Режим «Не беспокоить» включится с использованием предустановленных настроек.
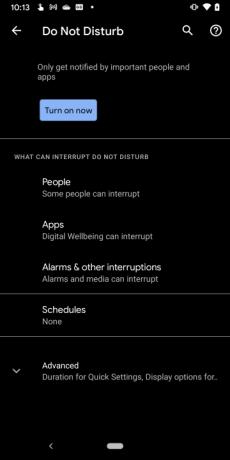
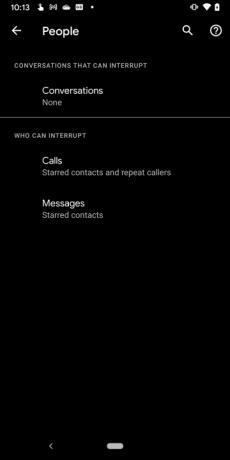
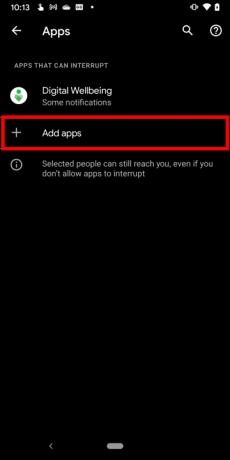
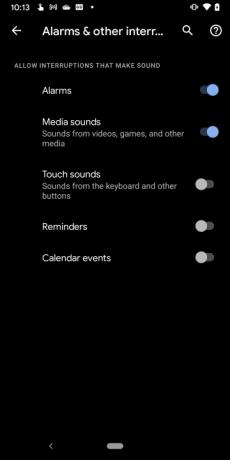
Чтобы получить доступ к настройкам режима «Не беспокоить», нажмите и удерживайте кнопку Просьба не беспокоить значок на панели уведомлений. На следующем экране вы увидите четыре основных компонента: Люди, Программы, Сигналы тревоги и другие прерывания, и Расписания. Мы объясним, как работает каждый из них.
Примечание. Вы также можете получить доступ к этим настройкам, взяв Настройки > Звук и вибрация > Не беспокоить маршрут.
Люди
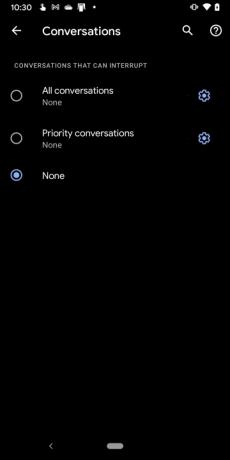
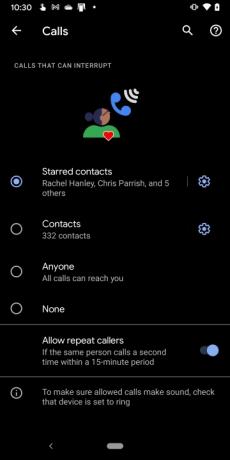
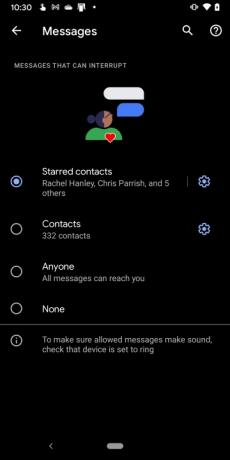
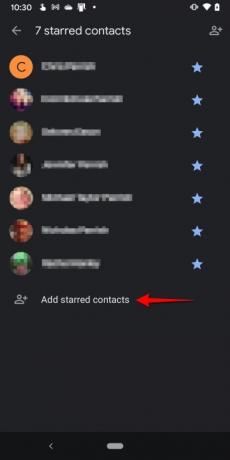
Этот раздел разделен на три части:
Разговоры
После нажатия Разговоры, нажмите Круг рядом с одним из трех разговоров, которые могут прервать:
- Все разговоры
- Приоритетные разговоры
- Никто
Чтобы изменить разговор на приоритетный, проведите пальцем вниз, чтобы развернуть панель уведомлений, а затем нажмите и удерживайте разговор. Вы также можете изменить настройку здесь, в Разговоры нажав на значок шестеренки.
Звонки
Этот раздел довольно прост. После нажатия Звонки, коснитесь кружка рядом с одним из четырех контактов, которым разрешено прерывать:
- Помеченные контакты
- Контакты
- Любой
- Никто
Также есть переключатель Разрешить повторные звонки если вы ожидаете, что кто-то позвонит снова в течение 15 минут.
Если вы не знаете, как пометить контакт, сделайте следующее:
Шаг 1: Нажмите, чтобы открыть приложение «Телефон».
Шаг 2: Нажмите Избранное вкладка внизу.
Шаг 3: Кран Добавлять расположен в правом верхнем углу.
Шаг 4: Нажмите на контакт.
Вы также можете открыть приложение «Телефон», коснуться значка Контакты вкладку, нажмите, чтобы открыть контакт, а затем нажмите пустую звездочку, расположенную в правом верхнем углу. Вы также можете нажать на символ шестеренки рядом с Помеченные контакты а затем нажмите Добавить избранные контакты на следующем экране.
Сообщения
После нажатия Сообщения, коснитесь кружка рядом с одним из четырех типов сообщений, которые можно прерывать:
- Помеченные контакты
- Контакты
- Любой
- Никто
Вы можете нажать значок шестеренки рядом с Помеченные контакты или Контактs добавить кого-то в эти два списка.
Программы
Приложение Google Digital Wellbeing появляется в списке по умолчанию. Однако вы можете нажать символ плюса рядом с Добавить приложения а затем выберите приложение(а) из списка, которому разрешено прерывание.
Сигналы тревоги и другие прерывания
Этот раздел представляет собой просто список переключателей, позволяющих включить или отключить следующее:
- Сигнализация
- Медиа-звуки
- Сенсорные звуки
- Напоминания
- Календарные события
Нажмите на переключатель, чтобы включить или выключить каждый из них.
Расписания
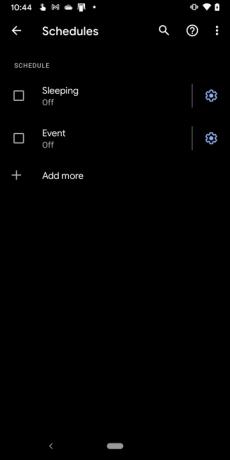
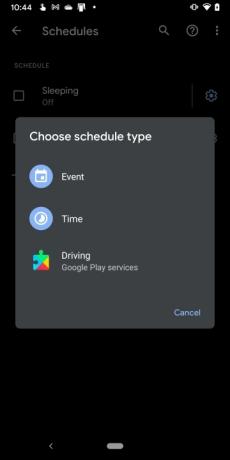
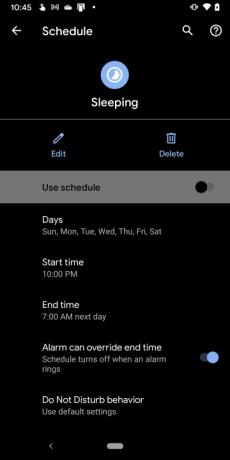
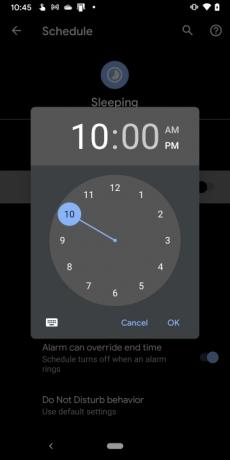
В Android 11 уже есть два расписания, отключенные по умолчанию. Вы можете создать новое расписание, нажав значок плюса рядом с Добавить больше или настройте два уже предоставленных, коснувшись соответствующих значков шестеренок, как мы описываем ниже.
Спать
По умолчанию этот режим охватывает все семь дней недели, начиная с 22:00. и закончится в 7 утра следующего дня.
Шаг 1: Нажмите значок шестеренки рядом с Спать.
Шаг 2: Кран Дни а затем коснитесь поля рядом с каждым днем, чтобы отключить или включить.
Шаг 3: Кран Время начала чтобы установить час и минуту начала,
Шаг 4: Кран Время окончания чтобы установить часы и минуты окончания.
Шаг 5: Нажмите переключатель рядом с Будильник может переопределить время окончания чтобы включить или выключить этот параметр.
Шаг 6: Нажмите переключатель рядом с Использовать расписание чтобы включить или выключить это расписание.
Событие
По умолчанию этот режим установлен для любого события календаря с ответом «Да или Возможно». Чтобы изменить настройку по умолчанию, выполните следующие действия:
Шаг 1: Нажмите значок шестеренки рядом с Событие.
Шаг 2: Кран Во время мероприятий для и выберите Любой календарь, Семья, или ваш аккаунт Google.
Шаг 3: Кран Где находится ответ и выберите Да, Да или Может быть, или Да, возможно, или не ответили.
Шаг 4: Нажмите переключатель рядом с Использовать расписание чтобы включить или выключить это расписание.
Примечание. Вы можете нажать Добавить больше на панели «Расписания», чтобы выбрать новую услугу «Событие», «Время» или «Вождение».
Передовой
Кран Передовой на панели «Не беспокоить» и появляются две дополнительные настройки:
Продолжительность быстрых настроек
Здесь у вас есть три настройки:
- Используйте, пока не выключите
- Спрашивайте каждый раз
- На 1 час — Эта настройка включает в себя Плюс и Минус символ для настройки продолжительности от 15 минут до 12 часов.
Кран ХОРОШО когда вы закончите.
Параметры отображения скрытых уведомлений
В этом разделе представлены три настройки. Коснитесь кружка рядом с настройкой, чтобы включить:
- Нет звука в уведомлениях
- Нет изображений и звуков в уведомлениях
- Обычай - Нажмите значок шестеренки рядом с Обычай (если выбрано) и коснитесь, чтобы включить или отключить эти шесть настроек.
Как использовать режим «Не беспокоить» в Android 10
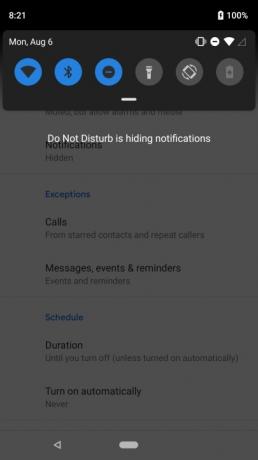
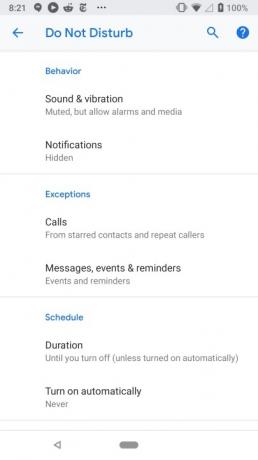
Меню настроек режима «Не беспокоить» в Android 10 отличается. Здесь вы увидите три раздела: Поведение, Исключения, и Расписание.
Поведение
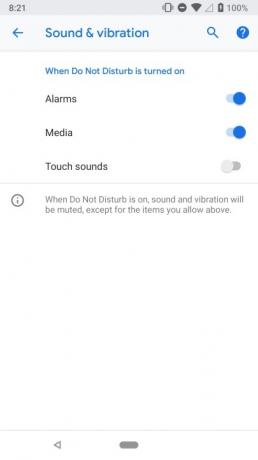
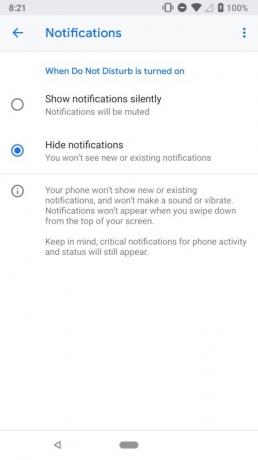
В разделе «Поведение» есть два раздела:
Звук и вибрация
Когда вы нажимаете Звук и вибрация, нажмите Переключать рядом со следующими тремя настройками, чтобы включить или выключить их:
- Сигнализация
- СМИ
- Сенсорные звуки
Уведомления
После того, как вы нажмете Уведомления, нажмите Круг рядом с одной из двух настроек:
- Показывать уведомления без звука — уведомления будут отключены.
- Скрыть уведомления — Большинство уведомлений не будут слышны или видны даже при открытии панели уведомлений.
Нажмите на значок шестеренки рядом с Обычай чтобы еще больше адаптировать эту функцию. Вы можете отключить такие вещи, как Не включайте экран, не мигайте светом, не скрывайте точки уведомлений, и более.
Исключения
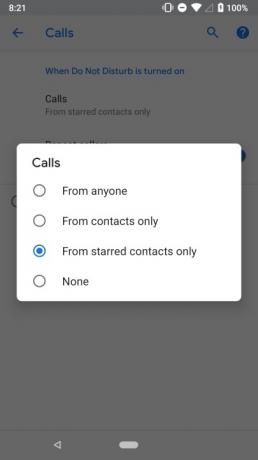

Раздел «Исключения» содержит два компонента, которые позволяют внести в белый список определенные контакты или абонентов.
Звонки
После нажатия Звонки, коснитесь кружка рядом с одним из четырех типов вызовов, которые могут прерываться:
- От кого угодно
- Только из контактов
- Только из избранных контактов
- Никто
Опять же, как и в Android 11, вы можете настроить помеченные контакты в приложении «Контакты» или «Телефон» или просто просмотреть список ниже. Помеченные контакты раздел для его настройки.
Существует переключатель, позволяющий дозвониться повторным абонентам, если вам позвонят от кого-то более одного раза в течение 15 минут.
Сообщения, события и напоминания
Этот раздел аналогичен Android 11. Нажмите Сообщения в этом разделе, и вы можете выбрать, кто может прерывать, если вообще:
- Помеченные контакты
- Контакты
- Любой
- Никто
Кроме того, коснитесь переключателя рядом с Напоминания и/или События чтобы отключить или включить эти уведомления, когда включен режим «Не беспокоить».
Расписание

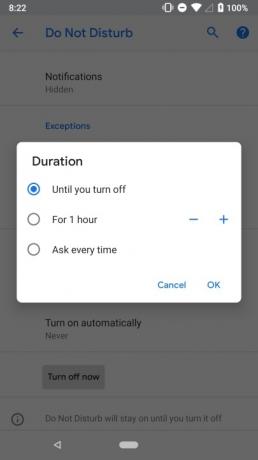
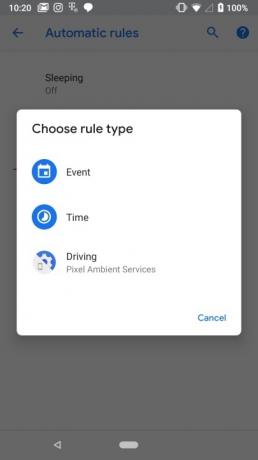
В этом разделе есть два подраздела:
Продолжительность
Нажмите на Продолжительность вкладку, а затем коснитесь одного из трех вариантов:
- Пока ты не выключишься
- На 1 час — Эта настройка включает в себя Плюс и Минус символ для настройки продолжительности от 15 минут до 12 часов.
- Спрашивайте каждый раз
Включить автоматически
Этот раздел позволяет автоматически включать режим «Не беспокоить» во время сна и встреч. В этом разделе вы также можете установить собственные правила в зависимости от событий или времени суток. На телефонах Pixel есть возможность включить режим «Не беспокоить», когда телефон обнаружит, что вы за рулем. При необходимости вы можете отключить его здесь.
Шаг 1: Нажать на Добавить правило чтобы создать правило.
Шаг 2: Выберите, событие это или время.
Шаг 3: Добавьте имя, а затем следуйте инструкциям на экране, чтобы настроить его дальше.
телефоны Самсунг
Режим «Не беспокоить» на телефонах Samsung под управлением Android 10 далеко не так надежен. Вы по-прежнему можете включить его и получить доступ к настройкам так же, как и стандартный.
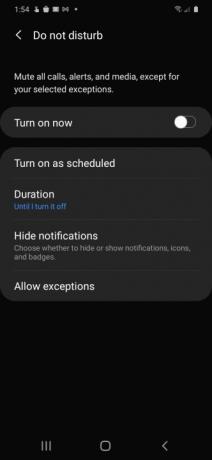
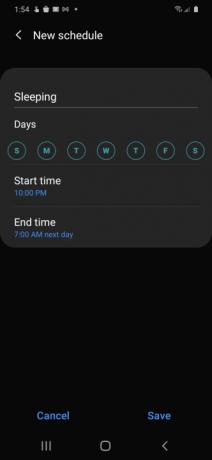
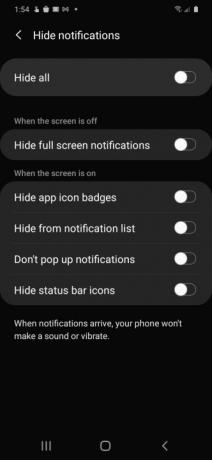
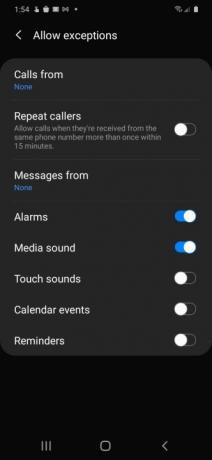
Включить по расписанию
Нажмите на эту опцию и нажмите переключатель рядом с Спать для включения или выключения этого компонента. Кран Спать (расписание по умолчанию), и вам будут предложены четыре параметра, которые вы можете настроить:
- Имя
- Дни
- Стерпкое время
- Время окончания
Кран Сохранять чтобы сохранить ваши изменения.
Продолжительность
Это похоже на стандартный Android. Кран Продолжительность а затем коснитесь кружка рядом с одним из трех вариантов:
- Пока я не выключу его
- 1 час — Эта настройка включает в себя Плюс и Минус символ для настройки продолжительности от 15 минут до 12 часов.
- Спрашивайте каждый раз
Кран ХОРОШО чтобы сохранить изменения.
Скрыть уведомления
Кран Скрыть уведомления и вам представлены шесть переключателей. Коснитесь каждого Переключать чтобы включить или отключить эти настройки.
Разрешить исключения
Кран Разрешить исключения и вы увидите список различных настроек и переключателей, которые вы можете настроить.
Шаг 1: Кран Звонки от и выберите один из четырех вариантов: Все, Только контакты, Только избранные контакты, и Никто.
Шаг 2: Кран Сообщения от и выберите один из четырех вариантов: Все, Только контакты, Только избранные контакты, и Никто.
Шаг 3: Нажмите переключатель рядом с Повторные звонки чтобы разрешить или запретить кому-либо звонить более одного раза в течение 15 минут.
Шаг 4: Нажмите переключатель рядом с остальными настройками, чтобы включить или отключить: Сигнализация, Медиа Звук, Сенсорные звуки, Календарные события, и Напоминания.
Как использовать режим «Не беспокоить» в Android 9.0 Pie и более ранних версиях
Как и в более новых версиях, проведите пальцем вниз от верхнего края экрана, чтобы открыть Уведомление и коснитесь значка Значок «Не беспокоить». На большинстве телефонов под управлением Android 6.0 Marshmallow до Android 9.0 пирог, вы увидите меню с тремя опциями:
- Полная тишина: Ничто не помешает вам.
- Только сигналы тревоги: любые установленные вами будильники могут вас беспокоить.
- Только приоритет: сигналы тревоги могут передаваться, но вы можете точно настроить, что еще должно и не должно вас беспокоить.
Ниже вы увидите возможность указать, как долго режим «Не беспокоить» должен быть активен. Вы можете установить его на час, чтобы охватить встречу, на которую вы собираетесь, указать время, когда он должен выключиться, или указать, чтобы он оставался включенным, пока вы сами не выключите его снова.
Настройка приоритетных уведомлений
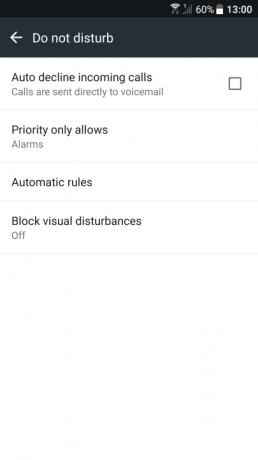
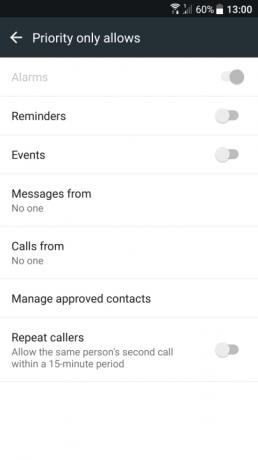
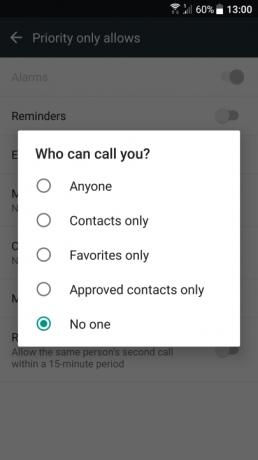
Если вы хотите использовать параметр «Только приоритет», вам необходимо сначала определить, что такое приоритетное уведомление.
Шаг 1: Нажмите, чтобы открыть Приложение «Настройки».
Шаг 2: Кран Звук и уведомление.
Шаг 3: Кран Просьба не беспокоить.
Шаг 4: Кран Разрешается только приоритет.
Примечание: Если у вас телефон Samsung Galaxy, то это Настройки > Звуки и вибрация > «Не беспокоить» > «Разрешить исключения» > «Пользовательский».
Шаг 5: Нажмите переключатель рядом с Напоминания и События чтобы включить или отключить эти две настройки.
Шаг 6: Кран Сообщения от а затем коснитесь одной из пяти настроек: Любой, Только контакты, Только избранное, Только одобренные контакты, или Никто.
Шаг 7: Кран Звонки от а затем коснитесь одной из пяти настроек: Любой, Только контакты, Только избранное, Только одобренные контакты, или Никто.
Шаг 8: Нажмите переключатель рядом с Повторные звонки чтобы включить или выключить эту функцию. Это позволяет кому-то позвонить второй раз в течение 15 минут.
Установка автоматических правил
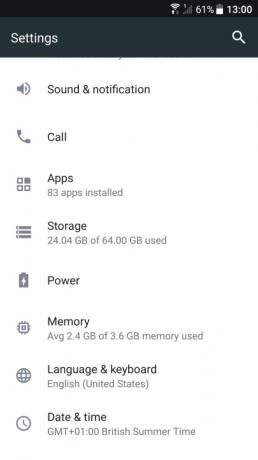
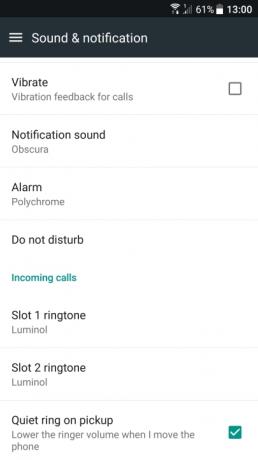
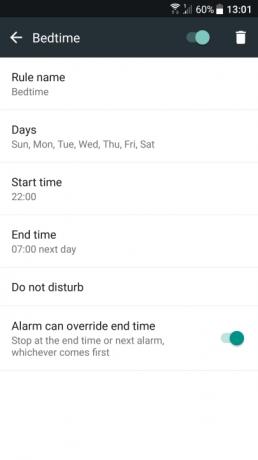
Вы можете включить режим «Не беспокоить» автоматически в зависимости от события или времени, установив некоторые правила.
Шаг 1: Нажмите, чтобы открыть Настройки приложение.
Шаг 2: Кран Звук и уведомление.
Шаг 3: Кран Просьба не беспокоить.
Шаг 4: Нажмите Аавтоматические правила.
Примечание. Для пользователей Samsung Galaxy. телефоне, обязательно следуйте по пути: «Настройки» > «Звуки и вибрация» > «Не беспокоить» > «Включить по расписанию».
Шаг 5: Выбирать Добавить правило.
Шаг 6: Выбирать Имя правила и введите имя.
Шаг 7: Выбирать Дни а затем нажмите на дни недели, в которые вы хотите, чтобы правило действовало.
Шаг 8: Выбирать Время начала чтобы выбрать время суток, в которое начнет действовать правило.
Шаг 9: Выбирать Время окончания чтобы определить, когда правило закончится каждый день.
Шаг 10: Включите переключатель рядом с Будильник может переопределить время окончания если вы хотите включить или отключить эту функцию в своем Просьба не беспокоить режим.
Когда вы применяете Просьба не беспокоить в ваш общий календарь, правила на основе событий, которые вы применили в своих настройках, вступят в силу и автоматически переведут ваш телефон в Просьба не беспокоить, исходя из ваших конкретных предпочтений. Никогда больше назначенные звонки или встречи не будут прерываться отвлекающими уведомлениями. Мы хотим отметить; Это будет работать только для встреч или звонков, которые вы специально подтвердите.
На данный момент телефоны Samsung Galaxy не поддерживают добавление этих правил календаря на основе событий для Просьба не беспокоить.
Рекомендации редакции
- 16 лучших приложений для обмена сообщениями для Android и iOS в 2023 году
- Лучшие Android-планшеты 2023 года: 9 лучших, которые вы можете купить
- Лучшие бесплатные музыкальные приложения для iOS и Android
- Лучшие игровые контроллеры для телефонов и планшетов Android в 2022 году
- Лучший Android VPN в 2022 году




