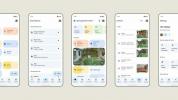Гугл Диск – один из лучших поставщики облачных хранилищ, предлагая своим пользователям гибкость доступа к данным практически с любого устройства в любой точке мира. Однако в некоторых случаях он не загружается с сообщением об ошибке «Google Диск отказался подключиться» или «drive.google.com отказался подключиться».
Содержание
- Использование режима инкогнито
- Выйдите из нескольких учетных записей Google
- Очистите кеш браузера и файлы cookie
Эта ошибка может возникнуть при использовании любого офисного приложения Google (например, «Документы», «Таблицы» или «Презентации») при использовании нескольких учетных записей Google. Если вы столкнулись с такой проблемой, мы здесь, чтобы помочь. Вот краткое пошаговое руководство о том, как решить проблему с подключением к Google Диску.
Рекомендуемые видео
Легкий
5 минут
ПК под управлением Windows, Mac, Linux или Chrome OS
аккаунт Google
Браузер Хром
Использование режима инкогнито
Как уже упоминалось, одна из причин сохранения этой ошибки связана с тем, что с вашим браузером синхронизировано несколько учетных записей Google. Использование окна инкогнито вашего браузера — это быстрое решение проблемы с подключением Google Диска. Обратите внимание, что это временное решение, и как только вы закроете окно инкогнито, вы больше не сможете войти в свою учетную запись Google.
Шаг 1: Откройте Chrome, а затем откройте окно в режиме инкогнито. Обычно он располагается в Трехточечный меню в правом верхнем углу.

Шаг 2: Затем откройте Google Диск, введя диск.google.com в адресной строке.

Связанный
- Что такое Гугл Бард? Вот как использовать этого конкурента ChatGPT
- Распространенные проблемы Windows 11 и способы их устранения
- Как удалить страницу в Google Docs
Шаг 3: Нажать на Перейти на Диск кнопку и перейдите к входу в свою учетную запись Google.

Шаг 4: Теперь ошибка «Диск отказывается подключиться» должна быть устранена.
Выйдите из нескольких учетных записей Google
Еще одно решение проблемы, когда Google Диск отказывается подключаться, — это выйти из всех учетных записей, в которые вы, возможно, вошли в свой браузер. Обычно это помогает разрешить любые споры, поскольку одновременно вы будете иметь доступ к Google Диску только с одной учетной записью. Вот как вы можете это сделать.
Шаг 1: Откройте Chrome и откройте Google Диск, введя диск.google.com в адресной строке.
Шаг 2: Нажмите на свой Значок профиля Google в правом верхнем углу, чтобы отобразить все синхронизированные учетные записи.

Шаг 3: Далее нажмите на кнопку с надписью Выйти из всех аккаунтов.
Шаг 4: Должно появиться приглашение для подтверждения вашего действия. Нажмите на Продолжать выйти из всех аккаунтов.

Шаг 5: После выхода из всех учетных записей снова откройте Google Диск и войдите в систему, используя учетную запись Google, у которой возникли проблемы с подключением. Теперь вы сможете получить доступ к своему Диску.
Очистите кеш браузера и файлы cookie
Другое решение — очистить кэш и файлы cookie браузера. Эти временные файлы хранятся на вашем компьютере, чтобы улучшить взаимодействие с пользователем и производительность веб-страниц. Рекомендуется очищать их время от времени или всякий раз, когда у вас возникают проблемы с просмотром страниц. Вот как можно очистить кеш и файлы cookie в Chrome. (Если вы используете другой браузер, вот шаги для как очистить кэш браузера.)
Шаг 1: Откройте Google Chrome и нажмите кнопку Трехточечный меню в правом верхнем углу окна браузера.
Шаг 2: Нажмите на Настройки в раскрывающемся меню.

Шаг 3: Далее нажмите Конфиденциальность и безопасность на левой боковой панели. Затем вам захочется найти Очистить данные просмотра вариант и щелкните его.

Шаг 4: Должно появиться всплывающее окно, где вам нужно установить флажки для Кэшированные изображения и файлы и Файлы cookie и другие данные сайта.

Шаг 5: Нажать на Очистить данные кнопку и перезапустите Chrome. Проблема с подключением Диска должна быть решена.

Рекомендации редакции
- Как добавить шрифты в Google Slides: пошаговое руководство
- Наиболее распространенные проблемы Microsoft Teams и способы их устранения
- Как использовать Google SGE — опробуйте на себе возможности генерации поиска
- Как поставить надстрочный и подстрочный индекс в Документах Google
- Конкурент Google ChatGPT только что запустился в поиске. Вот как это попробовать
Обновите свой образ жизниDigital Trends помогает читателям быть в курсе быстро меняющегося мира технологий благодаря всем последним новостям, забавным обзорам продуктов, содержательным редакционным статьям и уникальным кратким обзорам.