Если вам не нравится имя вашего компьютера по умолчанию, вы всегда можете узнать, как его изменить. Изменение имени вашего компьютера позволяет вам называть его как угодно, избавляясь при этом от неописуемого имени в стиле идентификатора продукта, которое прилагалось к нему. Это позволяет вам придать системе немного изящества и индивидуальности или просто назвать ее как-нибудь более информативно и узнаваемо в вашей сети.
Содержание
- Изменение имени вашего компьютера в Windows 10
- Изменение имени вашего ПК на MacBook/Mac
- Что произойдет, если я переименую свой компьютер?
Вот как можно изменить имя вашего компьютера за несколько быстрых шагов.
Рекомендуемые видео
Легкий
5 минут
ПК с Windows или Mac
Изменение имени вашего компьютера в Windows 10
Шаг 1: Нажмите кнопку «Пуск» Windows и выберите Настройки, Система, а затем выберите О вариант.
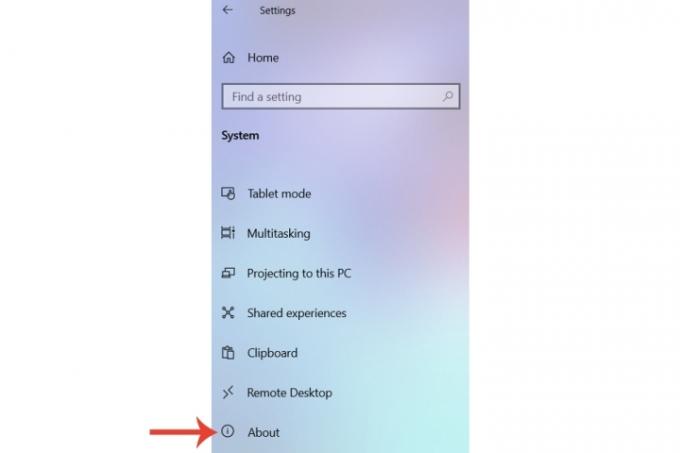
Шаг 2: В рамках Технические характеристики устройства разделе будет отображаться имя ПК, связанное с этой конкретной системой. Выберите Переименуйте этот компьютер кнопка.

Связанный
- Как легально загрузить ISO-файл Windows 10 и установить из него Windows 10
- Asus ROG Ally против. Steam Deck: вот как они сравниваются
- По срочной сделке этот превосходный игровой ПК HP для начинающих стоит менее 400 долларов.
Шаг 3: Измените имя по умолчанию, назначенное при первой покупке, на имя по вашему выбору. Важно подчеркнуть, что эти компьютеры могут быть обнаружены в сетях, поэтому было бы полезно назвать их, например, «вашеимярабочийПК».
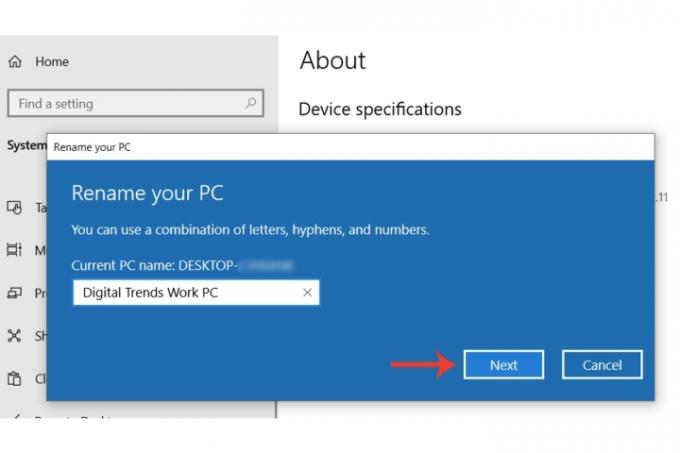
Шаг 4: После того, как вы выбрали имя для своего компьютера, выберите Следующий кнопку, после чего вы сможете перезагрузить систему для подтверждения изменения или перезагрузить ее позже.
Изменение имени вашего ПК на MacBook/Mac
Если у вас есть настольный компьютер MacBook или Mac и вы хотите изменить имя, связанное с этой системой, есть простой способ сделать это.
Шаг 1: Выберите Яблоко символ в левом верхнем углу строки меню, а затем выберите Системные настройки.
Шаг 2: Выбирать Совместное использование.
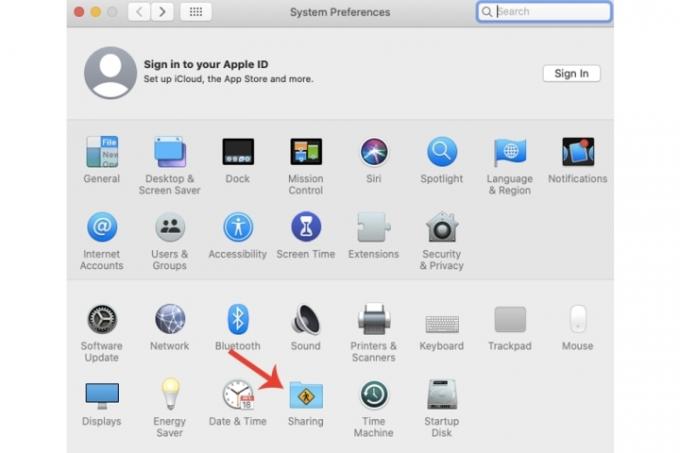
Шаг 3: Вы можете увидеть текущее имя, присвоенное Mac, рядом с Имя компьютера. Просто измените его на новое имя по вашему вкусу.
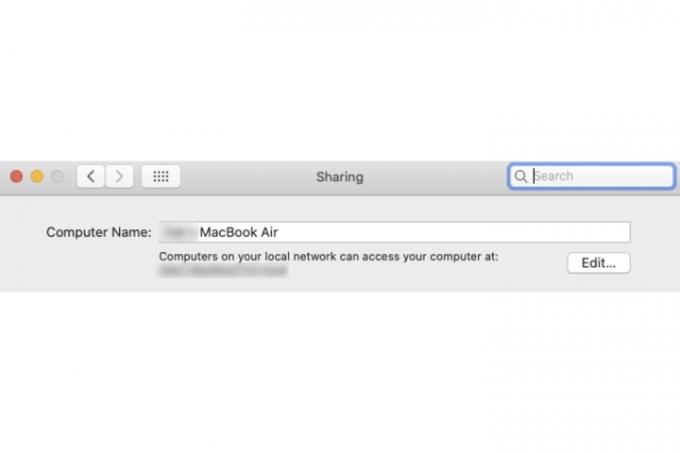
Что произойдет, если я переименую свой компьютер?
Помимо простого изменения имени компьютера (в отличие от вашего фактического имени пользователя, прикрепленного к этому же компьютеру), есть еще один эффект. это может быть не слишком очевидно, но, как мы уже говорили выше, его легче идентифицировать, когда вы находитесь на конкретном сеть. Например, если у вас есть сеть, которую вы используете, скажем, между вашими Mac и различными ПК с Windows, то присвоение им собственных имен может оказаться полезным для более быстрого выбора нужного компьютера.
Если вы хотите изменить имя пользователя скажем, вашего Mac, а не фактического имени устройства, затем перейдите к наше руководство объясняет, как это сделать.
Рекомендации редакции
- Я заменил свой компьютер на Asus ROG Ally. Вот что меня удивило
- Вы можете играть практически в любую игру для Windows на Mac — вот как
- Как установить Windows 11 или Windows 10 на Steam Deck
- Этот игровой компьютер Alienware с RTX 3080 сейчас стоит 1700 долларов.
- Как объединить PDF-файлы в Windows, macOS или в Интернете
Обновите свой образ жизниDigital Trends помогает читателям быть в курсе быстро меняющегося мира технологий благодаря всем последним новостям, забавным обзорам продуктов, содержательным редакционным статьям и уникальным кратким обзорам.




