Кроме того, чтобы позволить людям транслировать игровые сессии Со своим сообществом Discord также предлагает возможность транслировать Netflix на платформе. Это означает, что вы можете устраивать вечеринки по просмотру или просто смотреть контент с друзьями онлайн без необходимости поделитесь своим паролем Netflix. Ознакомьтесь с нашим пошаговым руководством, которое поможет вам легко использовать Discord для потоковой передачи Netflix с друзьями.
Содержание
- Как транслировать Netflix на Discord на ПК или Mac
- Как исправить проблемы с черным экраном и звуком при потоковой передаче Netflix на Discord
- Как транслировать Netflix на Discord на мобильном телефоне
Рекомендуемые видео
Легкий
5 минут
ПК, подключенный к Интернету, или смартфон
Раздор
Как транслировать Netflix на Discord на ПК или Mac
Вы можете транслировать Netflix на Discord, но вам необходимо иметь приложение Discord на вашем ПК или Mac. Вы можете скачать его здесь.
Шаг 1: Загрузив и установив приложение Discord, откройте его и войдите в свою учетную запись.
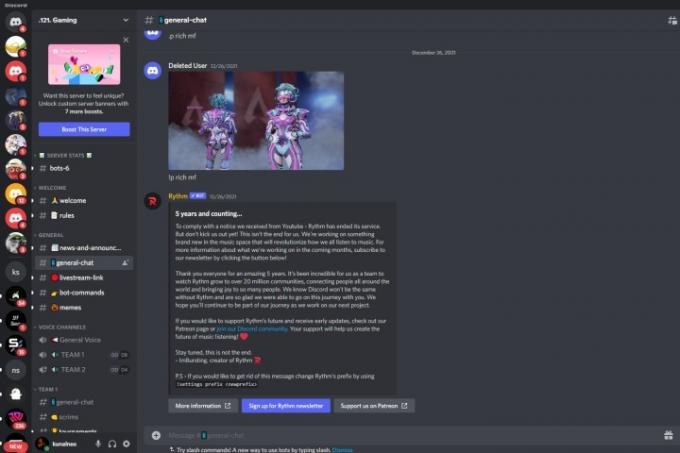
Шаг 2: Далее откройте любой веб-браузер, загрузите Веб-сайт Netflixи войдите в свою учетную запись.
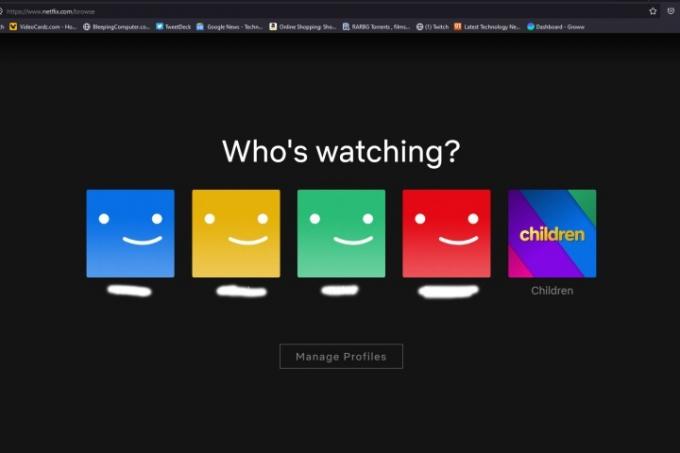
Связанный
- Как деактивировать свой аккаунт Instagram (или удалить его)
- Как конвертировать кассеты VHS в DVD, Blu-ray или цифровой формат
- Как поделиться принтером в Windows
Шаг 3: Вернитесь в Discord и присоединитесь к серверу, на котором вы хотите транслировать Netflix. Вы также можете создать новый сервер и добавьте друзей, с которыми вы хотите смотреть Netflix.
Шаг 4: Теперь вам нужно добавить Netflix в качестве источника в Discord. В левом нижнем углу приложения Discord выберите Пользовательские настройки и перейдите к Статус активности из списка меню слева.
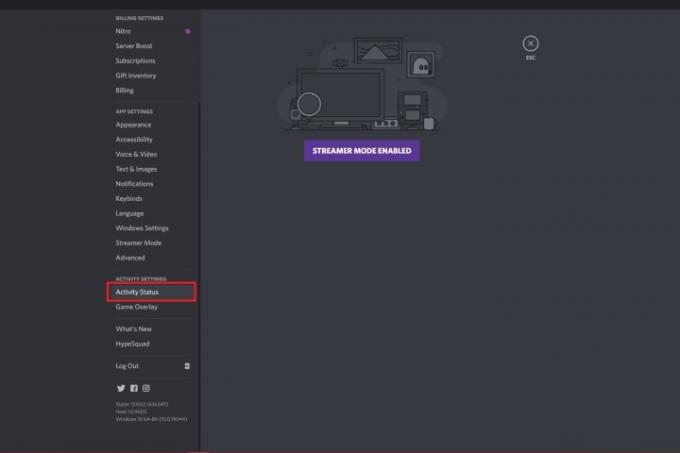
Шаг 5: Как только вы откроете Статус активности, вы должны увидеть сообщение о том, Игра не обнаружена. Нажмите на ссылку под надписью Добавьте это!.
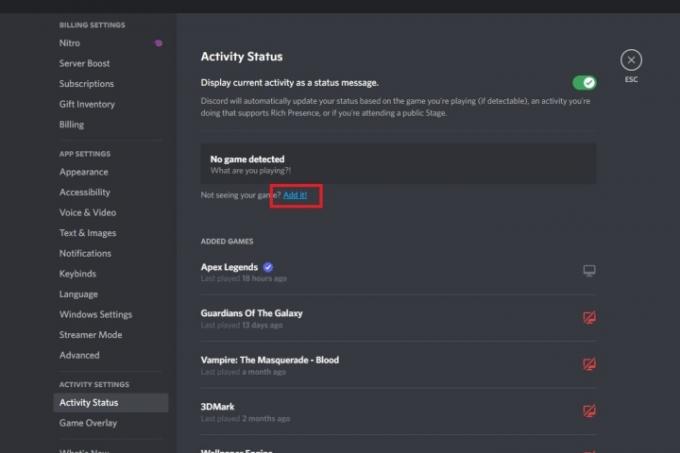
Шаг 6: Должно появиться новое раскрывающееся меню, в котором вам нужно выбрать браузер, на котором работает Netflix. После выбора нажмите на Добавить игру.

Шаг 7: Теперь вы должны увидеть Netflix, выделенный зеленым цветом. Выйдите из настроек, выбрав Esc справа.

Шаг 8: Теперь вы готовы поделиться своим экраном. Для этого выберите Транслировать кнопку в левом нижнем углу с маленьким значком монитора.

Шаг 9: Должно появиться новое меню, в котором вам нужно выбрать браузер, на котором работает Netflix, канал, на котором вы хотите транслировать, разрешение и частоту кадров. После того, как вы все настроили, выберите В прямом эфире.
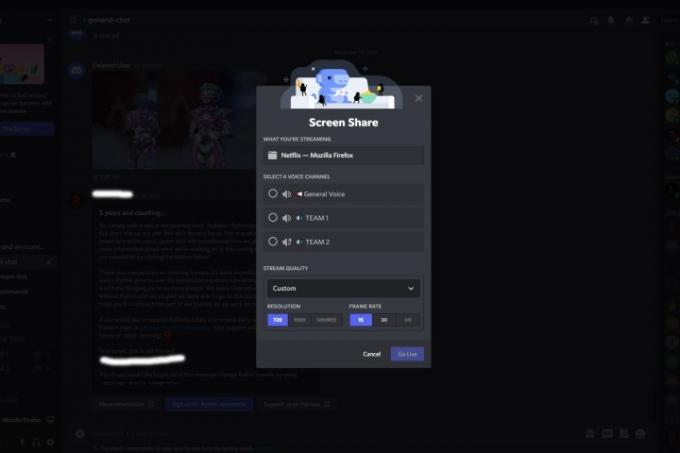
Шаг 10: Должен появиться экран предварительного просмотра, демонстрирующий ваш общий экран Netflix.
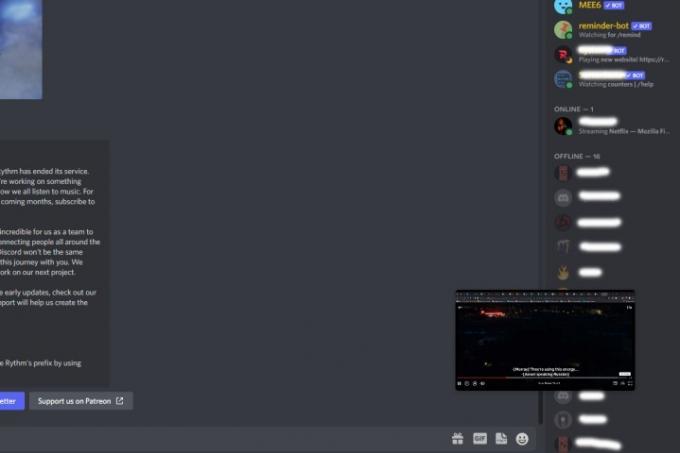
Шаг 11: Любой, у кого есть доступ к вашему каналу, теперь сможет просматривать созданный вами поток Netflix.
Как исправить проблемы с черным экраном и звуком при потоковой передаче Netflix на Discord
Потоковая передача Netflix на Discord не всегда безупречна. Одной из наиболее распространенных проблем является черный экран, когда вы не видите видеопоток. Вы также можете столкнуться с проблемами со звуком, когда вы можете транслировать контент с Netflix, но не слышите никакого звука. Вот несколько распространенных решений, которые вы можете попробовать решить во время потоковой передачи Netflix на Discord.
Шаг 1: Черный экран и отсутствие звука можно решить, запустив Discord на рабочем столе с правами администратора. Для этого откройте Windows Пуск меню, тип Раздори выберите вариант с надписью Запустить от имени администратора.

Шаг 2: Распространенным решением проблемы черного экрана является отключение аппаратного ускорения. Откройте приложение Discord и выберите Настройки (значок шестеренки) снизу. Отправляйтесь в Передовой и выключите Аппаратное ускорение выключатель. Должно появиться приглашение, подтверждающее ваши действия и сообщающее, что Discord перезапустится. Выбирать Хорошо.
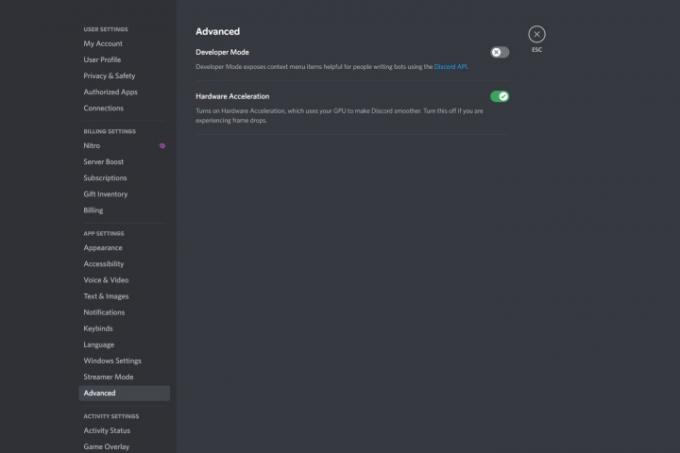
Шаг 3: Вы также можете отключить аппаратное ускорение в своем браузере. Если вы используете Chrome, откройте браузер и нажмите на значок трехточечное меню и выберите Настройки. Далее перейдите в меню слева и выберите Дополнительно>Система и переключите переключатель аппаратного ускорения.
Аналогично в Firefox нажмите на значок гамбургер-меню в правом верхнем углу и выберите Настройки. Под Общий раздел, прокрутите вниз и снимите флажки с обеих опций в разделе Производительность раздел.

Как транслировать Netflix на Discord на мобильном телефоне
Вы можете транслировать Netflix на Discord с помощью своего смартфона. Убедитесь, что на вашем устройстве установлены приложения Netflix и Discord.
Шаг 1: Откройте приложения Discord и Nextflix и войдите в них.
Шаг 2: В Discord выберите сервер и голосовой канал, на котором вы хотите транслировать Netflix.
Шаг 3: Нажмите зеленую кнопку внизу с надписью Присоединяйтесь к голосу.

Шаг 4: Снизу проведите пальцем вверх, чтобы открыть Демонстрация экрана и нажмите на него, чтобы начать трансляцию на весь экран.
Шаг 5: Теперь вернитесь в приложение Netflix и начните воспроизводить фильм или телешоу, которое вы хотите транслировать с друзьями. Любой, у кого есть доступ к вашему каналу, должен иметь возможность его просмотреть.
Если в конце трансляции вы обнаружите, что не хотите снова посещать этот сервер, вы всегда можете покинуть сервер Discord. Вот как.
Рекомендации редакции
- Как печатать с Chromebook — простой способ
- Как добавить внешние игры в свою библиотеку Steam
- Этот бот Discord на базе GPT может научить вас новому языку — вот как его использовать
- Как удалить учетные записи ChatGPT
- Как отменить подписку на ChatGPT Plus
Обновите свой образ жизниDigital Trends помогает читателям быть в курсе быстро меняющегося мира технологий благодаря всем последним новостям, забавным обзорам продуктов, содержательным редакционным статьям и уникальным кратким обзорам.


