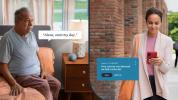Google Диск — это облачное хранилище с 15 ГБ памяти, доступное для бесплатных и платных планов, а также дополнительное пространство и функции. Google Диск — удобный вариант благодаря простому интерфейсу и интеграции с Гугл документы.
Содержание
- Начиная
- Максимально эффективное использование Google Диска
Если вы новичок в использовании Google Диска, ознакомьтесь со следующим руководством, чтобы узнать, как создать учетную запись, загружать и скачивать документы, делиться своими файлами и максимально эффективно использовать службу.
Рекомендуемые видео
Начиная
Доступ к Google Диску

Шаг 1: Если у вас его еще нет, вам необходимо получить аккаунт Google прежде чем продолжить работу с Диском. Регистрация бесплатна, и это даст вам беспрепятственный и синхронизированный доступ ко всем сервисам Google. Вам нужно будет заплатить пошлину если вам нужно более 15 ГБ дискового пространства, но если вы решите это сделать, это не повлияет на вашу возможность использовать услугу. Загрузка Гугл Хром это тоже не повредит, поскольку популярный веб-браузер имеет несколько расширений и инструментов, которые хорошо интегрируются с Диском.
Шаг 2: После регистрации (или входа в существующую учетную запись) вы можете получить доступ к Диску через браузер или специальное мобильное приложение, которое в настоящее время доступно для обоих. Андроид и iOS.
Навигация

После входа в Диск нажмите разноцветный знак плюса. Новый кнопку в верхнем левом углу или Мой драйв, который расположен ближе к центру экрана. В мобильном приложении нажмите на кружок со знаком плюс в правом нижнем углу. Откроется меню, которое позволит вам создать или загрузить файл на Диск. Вы можете создать электронную таблицу, текстовый документ, слайд-шоу, форму, рисунок и множество других вещей с помощью сторонних приложений.
Мы не будем здесь вдаваться в подробности использования каждой из этих бесплатных программ, но вот несколько советов, как быстро научиться пользоваться этими сервисами:
Совет 1: Кнопки на Диске довольно просты, но если вы когда-либо не знаете, что они делают, просто наведите на них курсор мыши. Должно появиться всплывающее окно с объяснением функции кнопки.
Кончик 2: Если вы когда-либо использовали Microsoft Office, то есть Excel, Word или PowerPoint, то программы Google Sheets, Docs и Slides должны показаться вам знакомыми. Они действуют аналогично и, возможно, более интуитивны. Вы не найдете столько расширенных функций, как в программном обеспечении Microsoft, но Drive бесплатен, так что этого и следовало ожидать.
Кончик 3: Пока можно пойти в начальную школу Документы, Листы, или Слайды Чтобы увидеть все файлы этого типа в одном месте, создание папок может быть лучшим способом организовать их. Чтобы создать папку, нажмите кнопку Новый кнопку в верхнем левом углу, выберите Папка, и назовите каталог файлов. Затем просто перетащите файл(ы) в выбранную вами папку с главной страницы Диска.
Вы также можете пометить файлы, к которым захотите получить доступ позже, нажав Добавить звезду в меню этого элемента, однако имейте в виду, что их может просматривать только тот человек, который их добавил, а не те, с кем вы поделились конкретным элементом.
Кончик 4: Еще один способ быстро найти объект на Диске — использовать Искать на Диске функция. Вверху каждой страницы есть поле, в котором вы можете найти файл по его имени или типу. Если вы нажмете стрелку вниз в этом поле или Дополнительные инструменты поиска, вы можете указать еще больше и искать файлы по определенным критериям, например по дате или тому, с кем вы поделились файлом.
Максимально эффективное использование Google Диска
Загрузка и обмен документами
Чтобы загрузить документ на Диск, нажмите кнопку Загрузить файлы или Файл загружен кнопка под Новый или Мой драйви выберите файл на своем компьютере. Диск отлично подходит для личного использования, но что отличает его от других облачных сервисов, так это мощные инструменты для совместной работы. Если вам нужно удаленно работать с кем-то над проектом, вы можете поделиться с ним документом и вместе вносить изменения в режиме реального времени.
Чтобы поделиться документом после его создания, посмотрите в верхний правый угол окна файла и найдите значок Делиться кнопка.
Чтобы поделиться документом после его создания, нажмите кнопку Делиться в правом верхнем углу, добавьте соавторов, используя их адреса электронной почты, и нажмите синий значок Сделанный кнопка. Как только им будет предоставлен доступ, документ должен появиться под Поделился со мной на панели управления Диска, а ссылка на общий документ также будет отправлена на их почтовый ящик.

Вы можете использовать общую ссылку внизу Поделитесь с людьми и группами меню для отправки файла с помощью текстового сообщения или другой службы обмена сообщениями. Просто нажмите на Копировать ссылку внизу этого меню.
Находясь в общем документе, вы можете увидеть, кто еще его редактирует, посмотрев в правый верхний угол окна. Имена соавторов будут отображаться разными цветами (или с изображением их учетной записи), чтобы вы могли быстро отличить их друг от друга. Просто наведите курсор на любой цвет, чтобы увидеть, кого он представляет.
Загрузка документов и доступ к файлам в автономном режиме
Еще одна полезная функция Диска — возможность просматривать и редактировать файлы, даже если у вас нет доступа к Интернету. Все, что вам нужно сделать, это загрузить Документы Google офлайн расширение для Google Chrome. После загрузки и включения в вашем Настройки Диска — вы можете получить доступ к определенным файлам (Документам, Таблицам и Слайдам), даже когда вы путешествуете или находитесь без Интернета в течение нескольких часов. Рядом с именем вашего файла в окне файла появится серый кружок с молнией, сообщающий вам, когда вы находитесь в автономном режиме.
Однако одним из недостатков этого является то, что вы можете получить доступ только к файлам, которые вы создали и которыми ни с кем не поделились. Для этого вы также должны уже открыть Google Диск в своем браузере. Доступ к данным также можно получить в автономном режиме через мобильное приложение, при условии, что вы включили эту функцию в Настройки заранее.
Добавление нескольких соавторов через группу Google
Если вы хотите поделиться документом с большой группой людей, вы можете не вводить каждый адрес электронной почты по отдельности, а поделиться документом со всей группой людей. Группа Google. Каждый человек в этой группе (а также люди, добавленные в группу позже) будет иметь доступ ко всему, чем вы поделились.
Совместное использование нескольких файлов одновременно

Вам нужно поделиться кучей файлов одновременно? Вместо того, чтобы делиться каждым файлом по отдельности, вы можете переместить их в папку и поделиться этой папкой. Каждый, с кем вы поделитесь этой папкой, будет иметь доступ ко всем данным внутри нее.
Преобразование документов, созданных в других программах
Если у вас есть файл документа, созданный в другой программе, но вам нужно преобразовать его в Google Диск, вам повезло. Вы можете внести изменения быстро, если документы правильно отформатированы. Переместив его в Документы Google, вы можете сразу же поделиться им со всеми соавторами. Для начала загрузите выбранный файл. О. запишите его на Диск, и появится экран предварительного просмотра документа. Выберите «Открыть с помощью» в раскрывающемся меню. В зависимости от типа файла Google может автоматически предлагать, с помощью какой программы его открыть. Сделайте выбор из списка и преобразуйте файл в формат Google Docs. Ниже приведены форматы файлов, которые в настоящее время можно конвертировать в Google Диск.
| Документы | Таблицы | Презентации | Рисунки | оптическое распознавание текста |
| .doc | .xls | .ppt | .wmf | .jpg |
| .docx | .xlsx | .pps | .gif | |
| .html | .ods | .pptx | .png | |
| обычный текст (.txt) | .csv | |||
| .rtf | .tsv | |||
| .текст | ||||
| .tab |
Возврат к старой версии документа

Одним из наиболее существенных недостатков совместных проектов является то, что может быть сложно найти правку соавтора и исправить ее, если он допустит ошибку. Это может быть затруднительно делать с живыми файлами, где несколько человек могут вносить изменения одновременно. Google предпринял значительные шаги, чтобы свести к минимуму проблему для сотрудников. Диск сохраняет каждую обновленную версию ваших документов в течение 30 дней или 100 изменений, в зависимости от того, что наступит раньше. Эта функция автоматического сохранения позволяет легко вернуться к более старой версии файла, даже если вам придется возвращаться несколько раз.
Чтобы восстановить предыдущую версию документа, откройте файл, который вы хотите изменить. Нажмите Файл и История версий, тогда выбирай См. историю версий. Откроется новый экран, и в правой части документа появится панель. Эта полоса является ключевой: на ней будут перечислены все предыдущие версии в хронологическом порядке. Нажмите на любой из них, чтобы просмотреть эту версию. Когда вы найдете исправление, к которому хотите вернуться, нажмите синий значок Восстановить эту версию кнопку, которая появляется в верхней части экрана, и она немедленно изменится. Эта история изменений также полезна, поскольку она точно показывает, кто какие изменения внес. Если вы заметили, что у одного человека больше проблем, вы можете изменить его права редактирования на права только для чтения.
Рекомендации редакции
- GPT-4: как использовать чат-бота с искусственным интеллектом, который посрамляет ChatGPT
- Как конвертировать кассеты VHS в DVD, Blu-ray или цифровой формат
- Google только что сделал этот жизненно важный инструмент безопасности Gmail совершенно бесплатным
- Wi-Fi не работает? Как исправить наиболее распространенные проблемы
- Google отказывается от спорных изменений в Google Диске