Adobe Фотошоп Лайтрум — это мощное настольное программное обеспечение для фотографий, которое стало одной из наиболее широко используемых программ профессиональными фотографами. Простота управления, обработки и публикации в социальных сетях с помощью одной программы — это большая часть того, почему профессиональные фотографам это нравится, и это также важная причина, почему вам тоже следует его использовать — даже если вы не планируете делать карьеру на этом. фотография.
Adobe недавно объявила о разделении Lightroom на две связанные программы. Один ориентирован на мобильность, а другой — это известный пользователям мощный редактор. Независимо от изменений, обе программы имеют общие функции, и подписка Adobe CC дает вам обе программы. Наша статья была написана до изменения, но советы по-прежнему актуальны, особенно для Adobe Lightroom Classic CC. (Более подробную информацию о различиях можно найти здесь. статья об этом тоже.)
Рекомендуемые видео
Не волнуйтесь, если вы новичок в редактировании фотографий и еще не знаете, как использовать Lightroom, или если вы еще не научились этому.
лучшие сочетания клавиш; Наше руководство познакомит вас с основами и покажет, как такая программа, как Lightroom, может сделать ваш рабочий процесс проще, а не усложнять.Связанный
- Лучшее бесплатное программное обеспечение для редактирования фотографий на 2022 год.
- Лучшие мониторы для редактирования фотографий
- Лучшие альтернативы Adobe Lightroom
Не только для профессионалов
Почему непрофессиональные пользователи захотят тратить деньги (либо покупая их напрямую, либо подписываясь на Подписка Adobe CC) в Lightroom связан с одной большой проблемой, с которой сталкиваются люди: отслеживанием всех изображений, которые мы делаем в настоящее время. Хотя наши телефоны и компьютеры предлагают встроенные способы сделать это, им обычно не хватает гибкости и мощности Lightroom, не говоря уже о мощных инструментах редактирования.
Но прежде чем мы перейдем к ним, давайте взглянем на, пожалуй, самую важную часть головоломки Lightroom: возможности управления фотографиями.
Lightroom основан на системе каталогов и может автоматически создавать папки и управлять ими в нескольких местах, даже на разных жестких дисках, не теряя при этом ваши изображения. По сути, вы импортируете свои фотографии, и Lightroom позволяет легко найти их снова. Один из способов сделать это — мощная функция поиска и использование ключевых слов, которые вы можете добавлять к своим изображениям при их импорте в программное обеспечение.
Но его возможности выходят за рамки простого текстового поиска. Благодаря распознавание лиц, Lightroom может помочь вам найти изображения конкретных людей, что позволяет отмечать лица и прикреплять к ним имена. После того, как вы отметили определенного человека несколько раз, программа начнет предлагать метки лица на лицах, которые, по ее мнению, соответствуют лицу, которое вы уже отметили на своем компьютере.
Поэтому, когда вам нужно найти хорошую фотографию вашего сына или дочери или этого надоедливого племянника, вы можете просто откройте Lightroom и найдите их по имени — при условии, что вы проделали первоначальную работу и пометили их тегами. лица. Затем программное обеспечение отобразит все изображения в вашей системе, на которых есть это лицо.
Навигация по Lightroom
Lightroom разбит на несколько модулей, которые разделяют этапы вашего рабочего процесса. В модуле «Библиотека» вы можете импортировать фотографии, добавлять ключевые слова, создавать папки и иным образом управлять своим каталогом. В модуле «Разработка» вы будете выполнять основную часть редактирования изображений (добавление фильтров, устранение эффекта «красных глаз», повышение резкости, удаление дефектов и многое другое). Далее следует модуль «Карта», которым вы, возможно, не будете часто пользоваться, но именно здесь вы можете выполнить поиск. библиотека изображений на основе данных GPS для фотографий, содержащих эту информацию (например, снятых на телефон).
Далее идет модуль «Книга», в котором вы можете создавать фотоальбомы, которые можно распечатать самостоятельно или через интернет-магазинов. как рекламное объявление. После этого у вас есть модуль «Слайд-шоу», который, как вы уже догадались, помогает вам настроить слайд-шоу. Наконец, у вас есть модули «Печать» и «Интернет», которые в основном предназначены для профессионалов, но модуль «Печать» помогает распечатывать изображения на домашнем принтере, а Интернет помогает создавать галереи. которое вы можете загрузить на сайт.
Чтобы перемещаться между различными модулями Lightroom, просто нажимайте на различные вкладки, расположенные в верхней правой части окна Lightroom.
Импорт изображений в Lightroom за 6 простых шагов
Самый важный шаг в использовании Lightroom — предоставить ему несколько фотографий для работы. На вашем компьютере уже могут храниться тысячи фотографий, и Lightroom может работать с ними в дополнение к любым новым, которые вы сделаете. В приведенных ниже шагах описан процесс импорта новых фотографий с камеры или карты памяти, но Lightroom Окно импорта позволяет легко перейти к любой другой папке и импортировать фотографии, которые уже находятся на вашем компьютере. слишком.
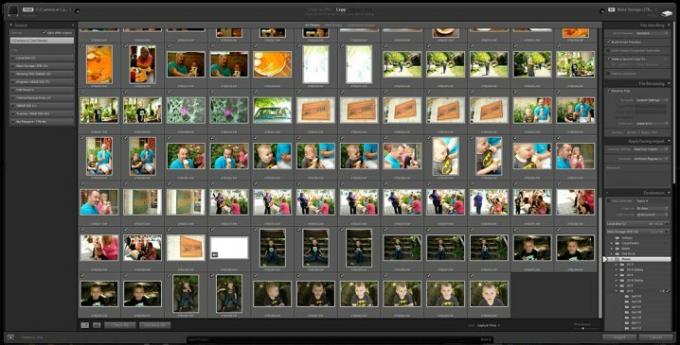
- Вставьте карту памяти в кард-ридер или подключите камеру с помощью USB-кабеля.
- Откройте Лайтрум.
- Нажмите кнопку «Импорт» (Lightroom должен обнаружить карту памяти и автоматически открыть окно импорта).
- Выберите изображения, которые хотите импортировать, или «отметьте все», чтобы импортировать их все.

- Добавьте ключевые слова, которые помогут вам найти эти изображения позже, например «Семейное воссоединение 2016».
- Импортируйте изображения. (Вы также можете указать ему, куда на вашем компьютере импортировать изображения, но по умолчанию это папка с изображениями, поэтому большинство из вас захотят просто оставить ее в покое.)
- Вот и все!
В случае импорта фотографий из другого места на вашем компьютере Lightroom предлагает вам три варианта управления этими файлами. Вы можете просто «добавить» фотографии, при этом физические файлы останутся там, где они есть; «копируйте» их, при этом файлы дублируются и копия помещается в назначенную вам папку Lightroom; или «переместить» их, при этом файлы помещаются в папку Lightroom и удаляются из исходного местоположения.
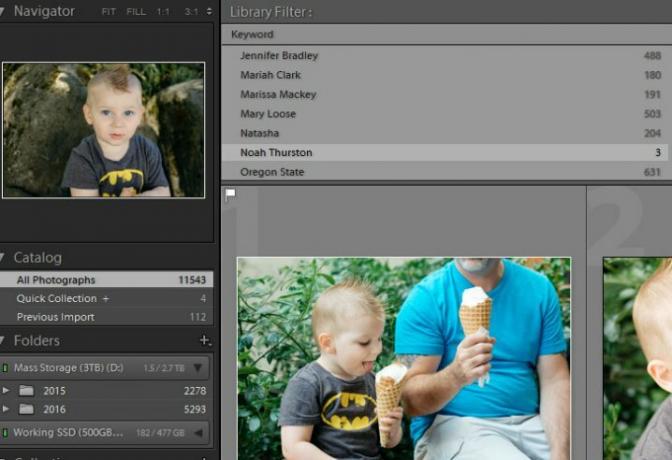
Использование инструментов редактирования Lightroom для вывода ваших изображений на новый уровень
Как отмечалось выше, возможность редактировать фотографии в Lightroom настолько же удобна, насколько и мощна. Вы можете делать все, начиная от применения пресетов одним щелчком мыши с помощью ВСКО или простота использования в стиле Instagram, позволяющая тратить больше времени и менять отдельные настройки по одной для более безупречного и профессионального вида. Lightroom делает все это — ну, в основном. Профессиональные фотографы все еще полагаться на фотошоп для расширенных функций и методов, но для большинства людей Lightroom более чем достаточно.
Редактирование ваших изображений
В модуле «Разработка» вы можете обрабатывать и редактировать изображения с большей степенью контроля, чем любая другая программа управления фотографиями, поставляемая в комплекте с вашим компьютером. Кроме того, в сочетании с Лайтрум Мобильная , бесплатное приложение расширения Adobe для Lightroom, вы даже можете обрабатывать и редактируйте изображения с телефона или планшета, и все ваши настройки будут синхронизированы обратно на ваш компьютер.
Все, что вы делаете с изображением (кроме его полного удаления), будет обратимо.
Lightroom лучше всего работает при обработке RAW-изображения, которые предлагают наибольшие возможности для внесения изменений, но вы также можете обрабатывать и редактировать файлы JPEG. В любом случае, каждая корректировка все, что вы делаете с изображением (кроме его полного удаления), будет неразрушающим. обратимый.
Модуль разработки разбит на несколько вкладок, в левой части окна находятся ваши пресеты. Это быстрые изменения одним щелчком мыши, которые можно выполнить, чтобы быстро придать изображениям определенный вид, а затем выполнить точную настройку с помощью элементов управления в правой половине экрана. Отрегулируйте кадрирование, увеличьте экспозицию (яркость), преобразуйте фотографию в черно-белую, увеличьте насыщенность и многое другое.
Пресеты — один из самых мощных инструментов Lightroom и одна из причин, почему он так популярен среди фотографов. Вы также не ограничены определенными предустановленными опциями; вы можете купить дополнительные пресеты, созданные другими фотографами, или создать свои собственные. Они позволяют вам быстро и легко привести изображение к желаемому виду или, по крайней мере, близкому к нему, без необходимости тратить массу времени на игру с более продвинутыми и детализированными ползунками.
Думайте о пресетах как о фильтрах Instagram, но с гораздо большим контролем и гораздо лучшими результатами. Например, Пресеты фильма VSCO имитируйте качество различных пленок, чтобы придать вашим современным цифровым фотографиям классический вид.
Сохранение и обмен вашими изображениями
Lightroom имеет встроенную поддержку Facebook и Flickr, и вы можете легко получить другие плагины для большинства других социальных сетей. Другими словами, вы можете легко обрабатывать изображения и делиться ими из одной программы в большинстве социальных сетей. Таким образом, хотя Lightroom более продвинут и сложен, чем приложение для фотографий на вашем телефоне, он не жертвует возможностью простого обмена фотографиями, от которой мы все зависим.
Опытные пользователи также могут экспортировать изображения в различные форматы файлов, изменять качество и размер изображения и даже добавить водяной знак для защиты от кражи изображений.
И многое другое…
Lightroom может быть настолько простым или сложным, насколько вам хочется, и программа может расти вместе с вами по мере развития ваших навыков. Это лишь некоторые из причин, по которым обычный человек может захотеть заполучить Adobe Lightroom. Описать все его возможности и функциональность в одной статье невозможно, но, надеюсь, этого было достаточно, чтобы вы начали.
Если вы хотите узнать больше о расширенных функциях Lightroom, у Adobe есть множество пошаговые руководства и руководства охватывающих все аспекты программы.
Рекомендации редакции
- Adobe Lightroom стал намного полезнее
- Лучшие ноутбуки для редактирования фотографий
- Как получить Photoshop бесплатно
- Лучшие приложения для редактирования фотографий для Android и iOS
- Как удалить и восстановить фотографии на Android




