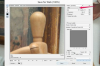Стеклянный дисплей Cintiq может вызывать параллакс, своего рода искажение света.
Кредит изображения: LDProd / iStock / Getty Images
Прежде чем вы сможете использовать планшет Wacom в качестве сенсорного экрана или устройства ввода, вы должны откалибровать отображение экрана и, возможно, цветовой профиль. Если вы используете Wacom Cintiq для графического дизайна, необходимо откалибровать его цвета перед началом любой работы. Сенсорный экран Cintiq также представляет проблему, связанную с вводом данных, из-за угла обзора и искажения света, проходящего через стекло. Драйверы Wacom включают настройки для отображения экрана, а ваш инструмент калибровки цвета поставляется с программным обеспечением для автоматической калибровки цветов.
Откалибровать отображение экрана
Шаг 1
Посетите сайт Wacom, чтобы загрузить последние версии драйверов для вашего планшета (ссылка в разделе "Ресурсы"). После установки драйверов откройте окно свойств планшета Wacom на панели управления, выбрав «Маленькие значки» в меню «Просмотр по».
Видео дня
Шаг 2
Выберите свой планшет в меню «Планшет», а затем выберите «Grip Pen» в меню «Инструменты». Если вы используете планшет Intuos или более раннюю версию, у вас может не быть этих параметров, и в этом случае выберите «Все» в меню «Приложение».
Шаг 3
Щелкните вкладку «Сопоставление», выберите «Перо» в меню «Режим», а затем включите «Принудительные пропорции», чтобы сопоставить активную область планшета с монитором. Этот параметр преобразует линии и формы, которые вы рисуете, так, чтобы они выглядели единообразно независимо от размеров вашего монитора.
Шаг 4
Выберите вкладку «Калибровка» в меню «Ручка-ручка». Этот параметр доступен только для планшетов Cintiq, поскольку к ним предъявляются особые требования к калибровке. При работе с несколькими мониторами выберите свой дисплей в меню «Монитор».
Шаг 5
Нажмите «Калибровать» и удерживайте перо и планшет в естественном положении. На сенсорном дисплее планшета отображается калибровочное перекрестие, и вы должны коснуться центра перекрестия ручкой. Коснувшись центра каждой пары перекрестий, нажмите «ОК», чтобы подтвердить калибровку.
Создать цветовой профиль Cintiq
Шаг 1
Установите драйверы, прилагаемые к вашему инструменту калибровки цвета, а затем подключите инструмент к USB-порту вашего компьютера. Метод калибровки цветов несколько различается в зависимости от инструмента, но обычно следует аналогичной схеме размещения инструмента на мониторе и запуска программного обеспечения для калибровки.
Шаг 2
Запустите программу калибровки и прочтите инструкции на экране. При появлении запроса поместите калибровочный инструмент на монитор, совместив его с направляющими, отображаемыми в программном обеспечении. Инструменты калибровки цвета обычно включают в себя противовес для балансировки инструмента на вашем мониторе, но вы можете захотеть положить Cintiq на стол на этом этапе, а не вешать калибровочный инструмент на верхний край планшет.
Шаг 3
Нажмите «Калибровать» или аналогичный параметр, чтобы начать процесс калибровки, который обычно занимает около пяти минут. После калибровки цветов введите имя цветового профиля и нажмите «Сохранить». Профиль хранится в папке системы цвета в каталоге Windows на вашем диске C :.
Кончик
Цветовой профиль Cintiq можно перенести в другие операционные системы без повторного запуска инструмента калибровки. В Windows профили ICC хранятся в C: \ Windows \ System32 \ Spool \ Drivers \ Color. В OS X они хранятся в / Library / ColorSync / Profiles. В Linux расположение может быть разным, но обычно оно находится в / usr / share / color / icc или / usr / local / share / color / icc.
Предупреждение
Информация в этой статье относится ко всем моделям планшетов Wacom Intuos, Bamboo и Cintiq. Он может незначительно или значительно отличаться от других продуктов или версий.