Еще не так давно попытка подключить контроллер к компьютеру была либо невозможна, либо для этого требовалось много проводов и шнуров. Однако новая технология наконец-то упростила подключение контроллера к ПК с помощью Bluetooth и аналогичных методов.
Содержание
- Подключите беспроводной приемник
- Установить программное обеспечение
- Синхронизация контроллера
- Тестирование контроллера
- Начать играть
Синхронизация контроллера Xbox 360 не является исключением, и даже более старые модели могут без особых проблем подключаться к вашему ноутбуку или настольному компьютеру. Вот базовое описание того, как подключить контроллер Xbox 360 к компьютеру.
Рекомендуемые видео
Дальнейшее чтение:
- Как подключить контроллер PS4 к ПК
- Как подключить контроллер Xbox One к ПК
- Как подключить контроллер Switch к ПК
Подключите беспроводной приемник
Этот раздел относится только к пользователям с беспроводными контроллерами. Если у вас проводной контроллер Xbox 360, перейдите сразу к Установить программное обеспечение.
Для тех из вас, у кого есть беспроводные контроллеры Xbox 360, подключение к ПК не так просто, как простое подключение устройства. Прежде всего вам необходимо приобрести подходящий приемник, а затем запустить мастер настройки.

Если у вас еще нет приемника, он обычно стоит от 10 до 20 долларов. Официальная версия Microsoft будет стоить немного дороже, но существует множество сторонних версий, которые работают отлично.
После покупки беспроводного приемника подключите его к совместимому USB-порту вашего компьютера (см. рисунок A ниже). После подключения на приемнике загорится зеленый свет, указывающий, что устройство работает правильно.
Установить программное обеспечение
Чтобы беспроводной игровой приемник и беспроводной контроллер Xbox 360 правильно синхронизировались друг с другом, пользователи должны загрузите необходимое программное обеспечение через веб-сайт Microsoft или прилагаемый установочный диск, входящий в комплект поставки. получатель.
Если у вас есть вышеупомянутый установочный компакт-диск (вероятно, нет, но это возможно), вставьте его в основной оптический привод вашего компьютера и следуйте инструкциям мастера на экране. Возможно, вам придется перезагрузить компьютер. Если нет, вы можете скачать с Беспроводной геймпад Xbox 360 для Windows связь; если он подключен, выберите «Контроллер Xbox 360 для Windows». Выберите, какую версию Microsoft Windows вы используете — драйверы Windows 7 будут работать для Windows 8 и Windows 10 — выберите язык операционной системы и нажмите Скачать.
Когда появится экран загрузки, нажмитеБегать и разрешите программе установки аксессуаров Xbox 360 установить необходимые файлы. Опять же, после завершения установки вам может потребоваться перезагрузить компьютер.
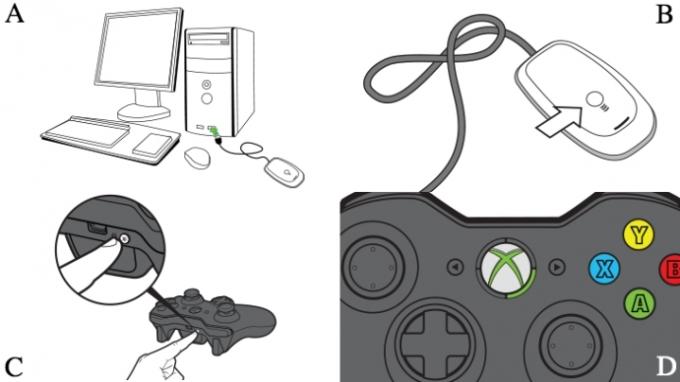
Синхронизация контроллера
Если вы используете проводной контроллер, просто подключите его. Вы готовы идти. Прокрутите вниз до Тестирование контроллера чтобы убедиться, что все работает правильно.
В противном случае вам необходимо подключить беспроводной контроллер Xbox 360 к ресиверу, подключенному к компьютеру. Для этого сначала включите контроллер, удерживая кнопку Xbox Guide в центре контроллера, и дождитесь включения зеленой подсветки. После этого нажмите кнопку подключения в верхней части беспроводного приемника (рис. B), пока она не начнет мигать зеленым, затем нажмите соответствующую кнопку на контроллере (рис. C)..
Процесс сопряжения должен занять всего несколько секунд, после чего индикатор на приемнике снова загорится. загорится зеленым, а один из четырех углов вокруг кнопки «Руководство» контроллера загорится (рис. Д). Если у вас по-прежнему возникают проблемы, посетите страницу поддержки Microsoft для получения дополнительной помощи.
Тестирование контроллера
После установки необходимого программного обеспечения и подключения или синхронизации контроллера пришло время проверить соединение. Откройте меню «Пуск» на своем компьютере, щелкните меню поиска и найдите «игровые контроллеры». Вы должны увидеть опцию, которая гласит: Настройка игровых USB-контроллеров.
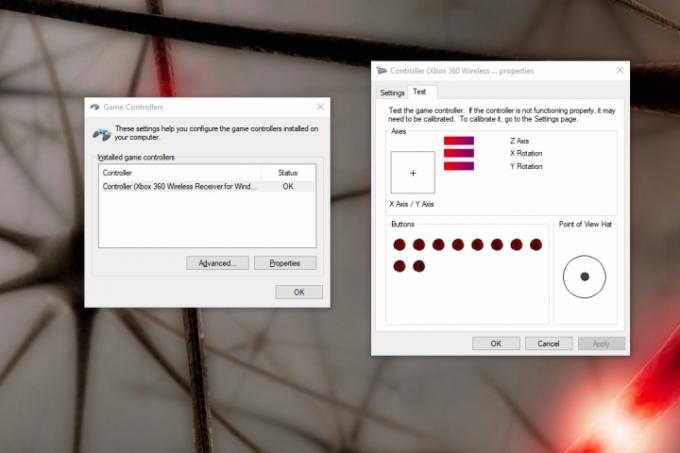
Чтобы убедиться, что ваш контроллер работает правильно, проверьте его, поворачивая джойстики, нажимая на триггеры и нажимая все кнопки. Если все работает правильно, вы увидите соответствующее действие, выделенное в приложении. Ваша система должна отражать нажатие каждой кнопки. Если он отражает все ваши действия, не имеет значения, какая область экрана подсвечивается.
Если ваше приложение не полностью сопряжено с вашим контроллером и некоторые кнопки не подсвечивают экран, вы можете посетить веб-сайт поддержки Xbox. подробные советы по устранению неполадок.
Начать играть
Для удобства компания обозначила контроллер Xbox 360 как настройку по умолчанию для большинства новых компьютерных игр. Скорее всего, вам не придется экспериментировать с настройками или настраивать привязки клавиш, чтобы начать играть.
Мы рекомендуем вам проверить, что ваш контроллер полностью сопряжен, пока вы загружаете игру, потому что, если два устройства не подключены, игра не распознает ваш контроллер. Некоторые новые игры поддерживают быструю и удобную смену контроллера; Пользователи могут переключиться на контроллеры 360°, даже если они находятся в процессе игры.
Рекомендации редакции
- Лучшие предстоящие игры для Xbox Series X: 2023 год и далее
- Как мы тестируем игровые консоли
- Лучшие многопользовательские игры на Xbox Series X
- Xbox Games Showcase и Starfield Direct: как смотреть и чего ожидать
- Все кроссплатформенные игры (PS5, Xbox Series X, PS4, Xbox One, Switch, ПК)
Обновите свой образ жизниDigital Trends помогает читателям быть в курсе быстро меняющегося мира технологий благодаря всем последним новостям, забавным обзорам продуктов, содержательным редакционным статьям и уникальным кратким обзорам.




