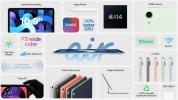Google Meet — это служба видеоконференций Google, которая позволяет одновременно общаться в чате до 100 человек (или до 250 человек в некоторых бизнес-планах). Самое приятное в этом сервисе то, что его можно использовать бесплатно, и все видеоконференции зашифрованы в пути, чтобы никто не мог подслушать ваши разговоры. Следуйте этому руководству, чтобы узнать, как именно использовать Google Meet и начать общаться с друзьями, семьей и коллегами.
Содержание
- Начать видеовстречу Google Meet
- Присоединение к видеовстрече Google Meet
- Настройки, которые можно изменить во время встречи
- Новейшие специализированные функции Meet
Начать видеовстречу Google Meet

Если вы начинаете Google Встреча конференции, вы можете выполнить следующие шаги, чтобы начать работу. Обратите внимание: для начала вам понадобится учетная запись Google или учетная запись G Suite. Если вы используете бизнес-аккаунт G Suite, ваш администратор должен включить эту службу, прежде чем вы сможете начать ее использовать. В настоящее время Google Meet поддерживает веб-браузер Chrome, а также
Mozilla Firefox, Microsoft Edge и Apple Safari. Кроме того, Google Meet можно использовать на iOS и Андроид устройства.Рекомендуемые видео
Mac или ПК
Если вы используете компьютер Mac или Windows, вы можете следовать этим инструкциям, чтобы начать видеовстречу Google Meet. Обязательно используйте один из совместимых веб-браузеров, как указано выше.
Связанный
- Почему Google сокращает доступ к Интернету некоторым своим сотрудникам?
- Весь Интернет теперь принадлежит искусственному интеллекту Google
- Как мы тестируем ноутбуки
Шаг 1: Посетить Веб-сайт Google Meet.
Шаг 2: нажмите либо Присоединиться или Начать встречу.
Шаг 3: при появлении запроса введите псевдоним собрания (для пользователей G Suite).
Шаг 4: нажмите кнопку Присоединяйся сейчас кнопка.
Чтобы пригласить людей на видеоконференцию Google Meet, нажмите кнопку Подробности встречи кнопку в левом нижнем углу. Затем скопируйте ссылку и поделитесь ею со всеми, к кому вы хотите присоединиться. Альтернативно, вы можете нажать кнопку Добавить людей кнопку (показана в виде человечка со знаком плюса) в правом верхнем углу, затем выберите Приглашать и введите адрес электронной почты человека.
Андроид или iOS
Если вы используете мобильное устройство под управлением Android или iOS, вы можете следовать этим инструкциям, чтобы начать видеовстречу Google Meet. Прежде чем начать, обязательно загрузите официальное приложение Google Meet либо с
Шаг 1: Открой Встретиться приложение.
Шаг 2: Нажмите Новая встреча кнопку (отображается знаком плюса).
Шаг 3: при появлении запроса введите псевдоним собрания (для пользователей G Suite).
Шаг 4: Кран Присоединиться к встрече.
Чтобы пригласить людей на видеовстречу Google Meet, коснитесь значка Информация кнопка (я), затем выберите Делиться вариант. Выберите, как вы хотите поделиться информацией о собрании с друзьями, семьей или коллегами.
Присоединение к видеовстрече Google Meet

Существует довольно много разных способов присоединиться к видеовстрече Google Meet. Мы рассмотрим наиболее популярные варианты, в том числе из Gmail, из Календаря Google, с использованием URL-адреса ссылки на собрание и с помощью телефона. Следуйте инструкциям ниже в зависимости от того, как вы хотите присоединиться к видеовстрече Google Meet.
Из Gmail

Шаг 1: Посетить Веб-сайт Gmail.
Шаг 2: С левой стороны нажмите Присоединиться к встрече.
Шаг 3: введите полученный код встречи или псевдоним.
Шаг 4: нажмите кнопку Присоединиться кнопка.
Одним из улучшений, которые Google внес в процесс Gmail, является создание специальной вкладки Meet в приложении Gmail для мобильных устройств. Если вы используете мобильное устройство, теперь вы можете перейти в раздел Meet, чтобы проверить приглашения на собрания и присоединиться к собраниям без необходимости открывать новое приложение или вкладку. Это также позволяет очень легко принимать приглашения.
Из Календаря Google
Шаг 1: Откройте свой Google календарь.
Шаг 2: Найдите событие и нажмите на него.
Шаг 3: выберите Присоединяйтесь к Google Meet вариант.
Шаг 4: Нажмите, Присоединяйся сейчас.
По ссылке на собрание (URL)
Шаг 1: найдите URL-адрес ссылки на встречу, отправленный вам.
Шаг 2: нажмите URL-адрес Google Meet.
Шаг 3: Дождитесь одобрения, чтобы вас допустили на собрание, если потребуется.
С телефона
Шаг 1: найдите номер телефона, указанный для вашего Google Meet.
Шаг 2: наберите номер телефона на своем телефоне.
Шаг 3: При появлении запроса введите предоставленный PIN-код, коснитесь значка # кнопка.
Настройки, которые можно изменить во время встречи

Google позволяет вам изменять определенные настройки во время видеовызова Google Meet, такие как макет, предоставляемые субтитры и управление микрофоном и камерой. Это самые распространенные действия.

Изменить вид встречи
Шаг 1: на ПК или Mac нажмите кнопку Более кнопку (три вертикальные точки), затем нажмите ИзменятьМакет.
Шаг 2: здесь вы можете выбрать режим просмотра из коллекции: автоматический, плиточный, в центре внимания и на боковой панели.
Шаг 3: выбранный вами макет будет сохранен для следующего использования Meet.
Просмотр субтитров
На ПК, Mac, Android или iOS-устройстве нажмите кнопку [КК] кнопка субтитров для включения или отключения английских субтитров; эта кнопка может быть скрыта под Более раздел кнопки (три вертикальные точки).
Представляем качественное видео
Meet также может показывать высококачественное видео с включенным аудиоконтентом во время встречи. Сюда входят видеоролики YouTube, GIF-файлы, анимация и другие медиафайлы, которые могут вам понадобиться в качестве руководств, примеров или учебных пособий. Однако он работает только через Chrome, поэтому вам придется использовать браузер Chrome, чтобы попробовать это.
Шаг 1: Чтобы начать, находясь на собрании, выберите Подарить сейчас кнопку и выбери Вкладка Chrome из списка опций.
Шаг 2: Meet отобразит открытые вкладки Chrome, из которых вы можете выбрать. К этому моменту рекомендуется заранее подготовить вкладку Chrome с вашим видео или другим медиафайлом. Выберите правильную вкладку, убедитесь, что Поделиться аудио опция включена, и выберите Делиться.
Шаг 3: теперь вы можете воспроизвести видео на вкладке, и каждый сможет его увидеть и услышать.

Отправить сообщение в чат
Шаг 1: на ПК, Mac, Android или iOS-устройстве нажмите значок Чат кнопку (иногда отображается в виде маленького текстового пузырька).
Шаг 2: введите сообщение, которое хотите отправить в комнату, и нажмите кнопку Отправлять кнопку (показана в виде маленького бумажного самолетика).
Покажите свой экран
Шаг 1: на ПК, Mac, Android или iOS-устройстве нажмите значок Более кнопку (три вертикальные точки), затем нажмите кнопку Текущий экран вариант и нажмите Начать трансляцию начать.
Шаг 2: чтобы прекратить презентацию, вернитесь в Google Meet и нажмите Остановить трансляцию.
Записать встречу
Шаг 1: На ПК или Mac нажмите кнопку Более кнопку (три вертикальные точки), затем нажмите Запись встречи.
Шаг 2: Чтобы остановить, повторите шаги и нажмите Остановить запись.
Шаг 3: Обратите внимание, что участники будут уведомлены, когда кто-либо начнет запись собрания. Кроме того, видеозапись будет сохранена в ваш Google Диск для последующего поиска.
Включите шумоподавление
Шаг 1: Meet может использовать искусственный интеллект. для фильтрации звуков, которые не являются голосами. Эту функцию можно включить, выбрав трехточечный значок Настройки меню, выбор Аудиои включение Шумоподавление.
Шаг 2: Это не должно влиять на другие голоса, включая голоса по радио и людей в одной комнате.
Выключите веб-камеру или отключите микрофон.
Шаг 1: на ПК, Mac, Android или iOS-устройстве нажмите значок круглая кнопка микрофона чтобы отключить или включить микрофон.
Шаг 2: Аналогичным образом нажмите кнопку круглый значок камеры (показано в виде прямоугольника с треугольником справа), чтобы включить или выключить веб-камеру.
Новейшие специализированные функции Meet

В 2020 году Google внедрил в Meet множество обновлений и новых функций, многие из которых специально разработаны для упрощения проведения конференций между учителями и классами. Функции, которые стоит проверить и попрактиковаться, включают в себя:
Jamboard
Jamboard — это цифровая доска, которая позволяет посетителям рисовать, писать и комментировать в универсальном пространстве. Jamboard могут просматривать и использовать все участники собрания, но для классных занятий учитель может ограничить его только собой или тем, кто является текущим докладчиком. Он также предназначен для использования в качестве инструмента мозгового штурма!
Переговорные комнаты
Одной из важных функций, которых раньше не хватало в Meet, была возможность сортировки по комнатам обсуждения или разделения текущей группы на небольшие цифровые сеансы, где они могут общаться и работать вместе. Это очень важная функция как для бизнеса, так и для учебных заведений, и теперь она доступна в Meet с отличным интерфейсом и отличными возможностями управления. Google также намерен добавить таймеры и кнопку «обратиться за помощью», чтобы предоставить учителям еще больше возможностей в режиме работы в группах.
Отчеты о посещаемости
Клиенты G Suite Enterprise for Education теперь также имеют доступ к удобным отчетам о посещаемости. Это автоматически генерируемые отчеты, созданные в Google Sheets, в которых показаны имена и адреса электронной почты всех. присутствовали на собрании, включая информацию о том, когда они присоединились, когда ушли и как долго они были там. Google также добавит учителям возможность включать или отключать эту функцию по мере необходимости.

Сессии вопросов и ответов
Режим вопросов и ответов — это новая дополнительная функция образования, которая полезна как учителям, так и учащимся. Расширенный чат позволяет ученикам задавать вопросы учителю во время урока. Учитель может выбрать, использовать ли эту функцию или нет, и может скрыть от группы вопросы, которые могут показаться неуместными или не по теме.
Инструмент опроса
Инструмент опроса — это новая функция, которая, как мы ожидаем, вскоре получит более широкое распространение. Учителя могут использовать его, чтобы вставить быстрый живой тест в середине урока, чтобы проверить уровень понимания учащихся и обеспечить немедленную обратную связь для преподавателей.
Zoom лучше Google Meet?
Zoom и Google Meet идут рука об руку в большинстве соревнований. Инструменты видеоконференций схожи, наиболее отличительной чертой является их стоимость. В настоящее время Google Meet на 100 % бесплатен для участия до 100 участников и позволяет проводить встречи продолжительностью до 60 минут. Zoom предлагает бесплатные виртуальные встречи до 100 человек, но продолжительностью всего 40 минут. Для команд, которые предпочитают входить и выходить, это не будет проблемой. Но большинству команд придется приобрести ежемесячную или годовую подписку, чтобы продлить время встреч. Вдобавок ко всему, Zoom ранее сталкивался с некоторыми проблемами конфиденциальности, из-за чего некоторые чувствовали себя более комфортно, доверяя свои видеоконференции Google. Вы можете ознакомиться с мерами безопасности Google Meet здесь.
Рекомендации редакции
- GPT-4: как использовать чат-бота с искусственным интеллектом, который посрамляет ChatGPT
- Google Bard теперь может говорить, но сможет ли он заглушить ChatGPT?
- Как Intel может использовать ИИ для решения серьезной проблемы в компьютерных играх
- Наиболее распространенные проблемы Microsoft Teams и способы их устранения
- Google советует работникам опасаться чат-ботов с искусственным интеллектом