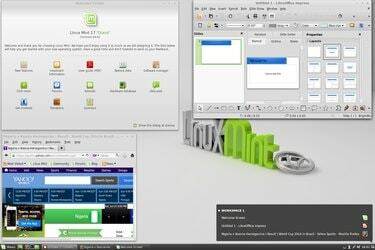
Некоторые из самых популярных версий или «дистрибутивов» операционной системы Linux противоречат традиционной репутации Linux как ОС, созданной для компьютерных фанатов и технократов. Двумя примерами являются Ubuntu и Linux Mint на основе Ubuntu, который добавляет Windows-подобный интерфейс «Cinnamon» к базовой операционной системе. Настроить несколько мониторов в интерфейсе Cinnamon относительно просто - достаточно нескольких щелчков мышью.
Попасть туда

Сначала убедитесь, что все ваши мониторы подключены и включены, а затем загрузитесь в Linux Mint. Щелкните значок «Меню» на панели в нижней части экрана, где обычно находится меню «Пуск» на компьютере под управлением Windows. В открывшемся меню выберите «Системные настройки», а затем в разделе «Оборудование» «Дисплеи».
Видео дня
Настройка ваших мониторов

В меню «Дисплеи» у вас будет возможность отразить ваши дисплеи, то есть на втором мониторе будет отображаться то же изображение, что и на первом. Это удобно, если вы используете второй монитор большего размера или ЖК-проектор в качестве наглядного пособия и хотите, чтобы зрители видели то, что вы видите. В этом случае оба монитора будут использовать настройки дисплея с более низким разрешением. Если вы не зеркалируете мониторы, на каждом экране будет отображаться часть рабочего стола Mint. Вы можете настроить ориентацию и разрешение каждого дисплея независимо. Когда вы закончите, нажмите «Применить», чтобы убедиться, что настройки работают правильно, а затем закройте окно.
Примечания к версии

Эти инструкции относятся к Linux Mint 17 под кодовым названием «Qiana», выпущенному в мае 2014 года и поддерживаемому до мая 2019 года. В других версиях ОС этот процесс может незначительно или значительно отличаться.



