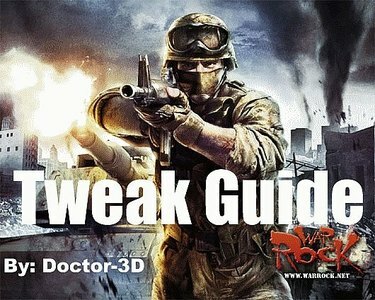
Руководство по настройке Warrock
Warrock - это бесплатный шутер от первого лица, впервые разработанный и выпущенный Dream Execution в Корее. С тех пор Warrock стал международной игрой. Warrock - это смесь таких игр, как Battlefield 2 и Counter Strike. Это очень весело для бесплатной игры, и это одна из лучших бесплатных игр, которые когда-либо создавались.
Однако из-за плохого кодирования. Варрок иногда может работать невероятно медленно даже на самом высоком уровне техники. В этой статье будут описаны некоторые настройки, которые сделают Варрок быстрее.
Видео дня
Это руководство очень подробное. Но если вы потратите время на выполнение этих шагов, результаты того стоят.
Шаг 1
Первое, что мы хотим улучшить с помощью Warrock, - это время загрузки, заикание в игре, паузы, зависания и сбои звука. Если у вас установлен Warrock; удалите его. Мы собираемся переустановить его для оптимальной работы.
Шаг 2
Как только у вас будет Warrock, готовый к установке. Вам нужно знать кое-что о своей системе. Проверьте, сколько у вас жестких дисков. Если бы только один; переходите к шагу 3. Если у вас несколько жестких дисков; мы установим Warrock на жесткий диск, на котором НЕ установлена ваша операционная система. После определения, куда вы собираетесь устанавливать. Переходите к шагу 3.
Шаг 3
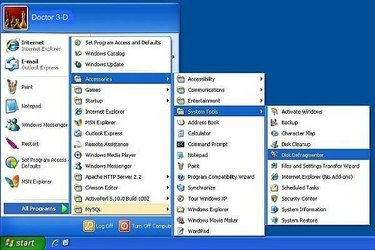
Дефрагментатор диска Windows
На этом этапе вы определили, на какой жесткий диск вы собираетесь установить Warrock. Если у вас только один жесткий диск, у вас нет особого выбора. Что мы хотим сделать перед установкой Warrock. Это запустить дефрагментацию системы на диске, на который мы производим установку.
Если вы не знаете, как запустить дефрагментацию:
- Перейдите в меню «Пуск» - нажмите «Все программы» - нажмите «Стандартные» - нажмите «Системные инструменты» - нажмите «Дефрагментация диска».
Почему мы делаем это перед установкой Warrock? Потому что файлы на жестком диске со временем рассредоточатся по всему жесткому диску. Это называется фрагментацией. В результате файлы будут размещены на всех частях диска. Хороший способ представить это - посмотреть на компакт-диск и представить себе 10 различных частей файла, разбросанных по всему компакт-диску, а не в одной центральной точке.
Дефрагментатор диска переместит все файлы на переднюю часть диска. Таким образом, когда вы устанавливаете Warrock, он будет помещен в последовательный блок с остальными файлами, вместо того, чтобы быть помещенным в кучу разрозненных файлов.
Это улучшит время загрузки и общую плавность игры.
Шаг 4
После дефрагментации жесткого диска. Теперь вы можете установить Warrock на свой жесткий диск. Очевидно, что когда вы дойдете до этого момента, вы захотите указать установщику Warrock на диск, который вы выбрали на шаге 2.
Даже если у вас один привод. Установите его в начало каталога. Это означает, что если вы устанавливаете Warrock на диск C. Выберите путь установки, который должен быть просто C: \ Warrock или D: \ Warrock.
По умолчанию Warrock находится в C: / program files / GamersFirst / Warrock.
Судя по моим тестам, Warrock работает лучше и имеет меньше ошибок, когда вы устанавливаете его в начале каталога.
Шаг 5
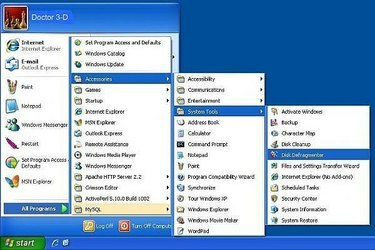
Сразу после установки Warrock запустите игру, и она претерпит несколько обновлений. Как только эти обновления будут завершены, выполните дефрагментацию компьютера еще раз.
ШАГ 6
Варрок теперь установлен оптимально. Следующие несколько шагов будут включать настройку Warrock и вашего компьютера для повышения производительности. На экране опций Warrock вы можете поднять каждую настройку в графических элементах управления до максимальных значений, если у вас достаточно приличная видеокарта. Сами по себе настройки графики не являются виновником низких скоростей Warrock.
Если у вас старая или встроенная видеокарта. Продолжайте и оставьте настройки как есть; закончите это руководство, и если вам все еще кажется, что скорость медленная. Вы будете точно знать, что на вашем компьютере больше ничего нет, и вам, возможно, придется снизить некоторые настройки до минимума.
В этой статье не будут рассмотрены все настройки Варрока, так как опять же это не причина того, что Варрок работает медленно. Однако два наиболее эффективных параметра для повышения производительности: Изменить: Цвет - 16 бит, Качество текстуры - Низкое.
Шаг 7
Все настройки на вкладке FX \ Shaders должны быть отключены. Эти настройки не только сделают игру смешной, но и заставят ее ползать.
Шаг 8
После того, как вы настроите свои настройки, элементы управления и т. Д. Для Warrock. Вы можете пойти дальше и закрыть игру. Сама игра теперь установлена в конце диска, и вы настроили ее так, как вам нравится, когда вы будете готовы к игре.
Шаг 9
Теперь пришло время улучшить скорость Варрока со стороны ваших компьютеров. Одним из самых раздражающих аспектов Warrock является тот факт, что по умолчанию частота обновления дисплея составляет 60 Гц, независимо от того, на что у вас установлен монитор.
Почему это плохо для скорости Warrocks?
Двигатель Варрока основан на множителе. Игра ограничит вашу частоту кадров до кратной частоты обновления ваших мониторов плюс-минус несколько кадров.
Так как я могу это исправить? С помощью стороннего программного обеспечения. Нам нужна программа для блокировки нашей частоты обновления.
Скопируйте и вставьте эту ссылку в свой браузер:
http://www.entechtaiwan.com/util/multires.shtm
Скачайте программу.
Шаг 10
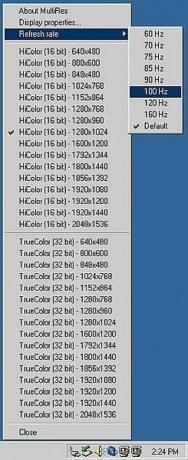
После загрузки и установки; Откройте программу. Программа появится на панели задач по часам. Щелкните значок правой кнопкой мыши и выберите самую большую частоту обновления из списка.
Шаг 11
Далее, пока все еще находится в меню правой кнопки мыши для программы. Щелкните «О Multires». Вы попадете в диалоговое окно. Установите флажок "Заблокировать частоту обновления" и "Автозагрузка с Windows".
Варрок теперь будет постоянно работать с максимальной частотой обновления. Вы сразу заметите улучшение скорости графики. В зависимости от других вещей ваше оружие может стрелять немного быстрее.
Шаг 12.
У Warrock есть некоторые проблемы с замедлением работы с картами Sound Blaster низкого уровня. Если у вас нет Sound Blaster Live, Audigy SE, Audigy LE или Audigy 1, перейдите к шагу № 13.
Очевидно, первое, что вам нужно сделать, это убедиться, что драйверы вашей звуковой карты Creative обновлены, посетив их веб-сайт. Если драйверы полностью обновлены, читайте дальше.
В отличие от большинства игр, Warrock не передает образцы звука.
Большинство звуков Warrock записываются с частотой 22 или 44 Гц. Подавляющее большинство оружия записано на частоте 22 Гц, а некоторые - на частоте 44 Гц.
По умолчанию: Creative устанавливает частоту дискретизации звуковых драйверов на 48 Гц. Таким образом, каждый раз, когда ваш внутриигровой персонаж выпускает пулю, ваша звуковая карта (или ваш процессор, если это звуковой бластер очень низкого уровня) должна соответственно повышать или понижать дискретизацию.
Настройка 44 Гц является оптимальной. Поскольку вы не будете постоянно понижать дискретизацию звуков 44 Гц, вам нужно будет только повышать дискретизацию звука 22 Гц до 44 Гц вместо 48 Гц.
Чтобы изменить частоту дискретизации Sound Blaster:
Зайдите в Панель управления Windows. Нажмите на Контроль устройств.
Установите частоту дискретизации 44,1 Гц и битовую глубину 16. Это будет потреблять меньше циклов ЦП, когда в игре много звуков, и этот параметр может снизить частоту задержки стрельбы в перестрелках.
Шаг 13.
Следующая настройка: задержка звука - эта настройка не увеличивает частоту кадров. Однако он может заставить Варрока бежать быстрее. Если одновременно слышно слишком много звуков, вы можете услышать треск и треск, или вы можете пропустить кадр или два, пока ваш процессор зависает на этих циклах PCI.
Скопируйте и вставьте эту ссылку в свой браузер:
http://downloads.guru3d.com/download.php? det = 951
Загрузите инструмент PCI-Latency Tool v3. После установки установите задержку на шине PCI, на которой ваша звуковая карта будет установлена на 0. (Если вы заметили какие-либо хлопки или трещины в звуке, установите его на 16, хотя 0 является оптимальным)
После установки на 0. Зайдите в настройки и поставьте галочку напротив: Применить при запуске.
Шаг 14.
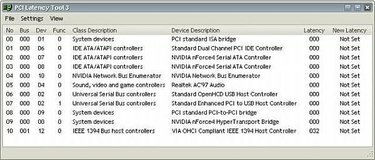
Следующая настройка: Задержка сетевой карты:
Используя ту же программу и инструкции, что и на шаге № 13. Также установите для задержки сетевой карты значение 0.
Шаг 15.
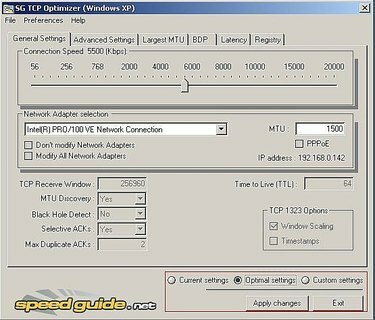
После изменения значения сетевой карты на 0. Вы можете закрыть инструмент задержки PCI.
Следующее, что мы хотим сделать, - это настроить наши интернет-настройки. Warrock - это игра для двух равноправных игроков. Это означает, что нет центрального сервера, к которому все подключаются. Игра Peer 2 Peer работает так же, как программа обмена файлами Peer 2 Peer.
Чтобы настроить наши интернет-настройки. Сначала нам нужно знать, какой у вас тип подключения?
Скопируйте и вставьте эту ссылку в свой браузер:
http://www.speakeasy.net/speedtest/
Несколько раз запустите тест скорости в разных местах. Обратите внимание на самую высокую скорость загрузки, которую вы получили, она нам понадобится в ближайшее время.
Скопируйте и вставьте это в свой браузер:
http://www.speedguide.net/downloads.php
Загрузите TCP Optimizer и установите, затем откройте программу.
Как только программа загружена; вы захотите поставить галочку в окошке с надписью «оптимальные настройки»
Сдвиньте ползунок скорости подключения к полученной скорости загрузки.
Затем установите флажок «Изменить все сетевые адаптеры».
Если вы используете кабель, не устанавливайте флажок PPOE.
Если вы используете Adsl, поставьте галочку в поле PPOE.
Щелкните Применить изменения.
Он спросит, хотите ли вы сделать резервную копию. Нажмите "ОК"
После того, как он изменит ваши настройки, он спросит, хотите ли вы перезагрузиться. Нажмите "нет"
Шаг 16.
Если у вас нет двухъядерного процессора AMD, перейдите к шагу 17.
Если у вас двухъядерный процессор AMD и Windows XP. Убедитесь, что у вас установлен двухъядерный оптимизатор AMD. Мы обнаружили, что это абсолютно необходимо для Варрока.
Скопируйте и вставьте эту ссылку в свой браузер:
http://www.amd.com/us-en/Processors/TechnicalResources/0,,30_182_871_9706,00.html
Загрузите «AMD Dual-Core Optimizer Version 1.1.4» и установите.
Шаг 17.
Известно, что настройка файла подкачки также улучшает производительность Warrocks. В частности, правильно настроенный файл подкачки помогает бороться с ужасным отставанием от оружия. Опять же, если у вас несколько жестких дисков, поместите файл подкачки на диск, на котором НЕ установлена ваша операционная система.
Чтобы настроить файл подкачки:
Зайдите в Панель управления Нажмите на систему Нажмите на вкладку «Дополнительно» Нажмите на настройки Нажмите «Изменить» внизу страницы
Для оптимального использования файла подкачки. Мы хотим поступить так же, как при установке Warrock. Мы хотим дефрагментировать наш жесткий диск. Однако вы не можете дефрагментировать файл подкачки, пока он используется. Поэтому выберите «без файла подкачки» и нажмите «Применить изменения». При появлении запроса перезагрузитесь и вернитесь к этому шагу.
После перезагрузки компьютера выполните дефрагментацию жесткого диска, как я показал на предыдущих шагах. Как только компьютер завершит дефрагментацию. Идите вперед и вернитесь на страницу параметров файла подкачки.
На этот раз щелкните нестандартный размер. Вот настройки:
Если у вас 512 мегабайт оперативной памяти: Минимум: 4096 Максимум: 4096
Если у вас 1 ГБ оперативной памяти: Минимум: 2048 Максимум: 2048
Если у вас 2 ГБ + оперативной памяти: минимум: 1024 Максимум: 1024
Нажмите кнопку «Установить», примените изменения и перезагрузитесь.
Шаг 18.
Вы закончили настраивать свой компьютер, чтобы сделать Варрока быстрее. Эта статья определенно не охватывала все возможные настройки. Если вы по-прежнему испытываете замедление работы Warrock. Возможно, вам придется продолжить поиск и найти другие общие настройки, связанные с компьютером и видеокартой. Эта статья почти исключительно касалась малоизвестных настроек, которые мало влияют на большинство игр и довольно сильно влияют на Warrock.
Кончик
Обязательно обновляйте драйверы видеокарты и Directx до самых последних версий. При запуске Warrock - всегда хорошо запускать игру с «высоким приоритетом». Для этого откройте Warrock и нажмите Alt + Tab, а затем Ctrl + Alt + Del. Ваш диспетчер задач Windows появится. Щелкните вкладку процессов и найдите Warrock. Щелкните его правой кнопкой мыши и выберите «высокий приоритет». Не забудьте разрешить Warrock исключение в вашем брандмауэре. Если у вас есть какие-либо вопросы или вам нужна помощь в настройке Warrock: Напишите мне в личку на форумах WR: Мое имя на форуме - veloc1ty, или напишите мне в игре, мой IGN - это скорость.




