В 2016 году Apple представила Touch Bar для своих устройств. Модели Макбук Про, для всех, кроме базовой модели 13-дюймового MacBook Pro. Однако, прием к нему был смешанным. Всем этим меняющимся значкам было трудно научиться, и многие люди обнаруживали, что они постоянно случайно касались сенсорной панели и запускали всевозможные функции, которые им не нужны.
Содержание
- Как ограничить функциональность Touch Bar
- Как полностью отключить сенсорную панель
Если вы в этой лодке, мы можем помочь. Вот несколько эффективных способов ограничить или отключить сенсорную панель на вашем Mac.
Рекомендуемые видео
Как ограничить функциональность Touch Bar
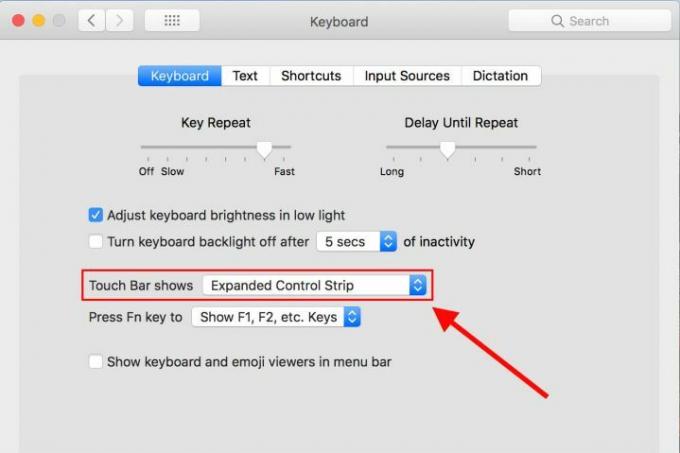
Если вам нужен простой способ работы с сенсорной панелью, вы можете быстро заморозить ее только для основных команд управления. В своем обычном состоянии сенсорная панель переключается на уникальные наборы элементов управления для большинства открываемых вами приложений. Если это главное, что вам не нравится в Touch Bar — все эти смещающиеся значки, которые у вас нет времени запомнить или понять — тогда вы можете отключить эту часть Touch Bar, оставив при этом панель активной для изменения простых настройки.
Связанный
- Mac M3 могут появиться в этом году — с неожиданным дополнением
- MacBook Air 15 дюймов против. MacBook Air 13 дюймов: какой купить
- Крупная утечка раскрывает все секреты Mac, над которыми работает Apple
Шаг 1: перейдите в «Системные настройки» — значок шестеренки в Dock. Оказавшись там, выберите «Клавиатура».
Шаг 2: убедитесь, что вы находитесь на первой вкладке этого раздела, той, на которой написано «Клавиатура». Если вы находитесь на MacBook Pro с сенсорной панелью в этой области вы заметите дополнительный раздел, специально предназначенный для сенсорной панели. Бар. Здесь вы можете изменить несколько настроек, но для этого процесса вы хотите выбрать «Показ сенсорной панели».
Шаг 3: переключите раскрывающееся меню «Показы сенсорной панели» на «Расширенная полоса управления». Это заблокирует сенсорную панель. на полосе управления представлены основные функции, такие как яркость, громкость, пропуск песен и разделение окна. Пока эта опция включена, сенсорная панель не переключится на другие настройки, независимо от того, какие приложения вы используете.
Конечно, этот вариант действительно эффективен только в том случае, если вы не возражаете против включения сенсорной панели. Если ваша проблема с сенсорной панелью носит более физический характер, например, вы касаетесь ее пальцами, переключение только на команды управления, вероятно, вообще не поможет. На самом деле, ситуация может ухудшиться, если вы случайно начнете менять громкость или яркость экрана. При возникновении подобных проблем лучше всего воспользоваться вторым вариантом.
Как полностью отключить сенсорную панель
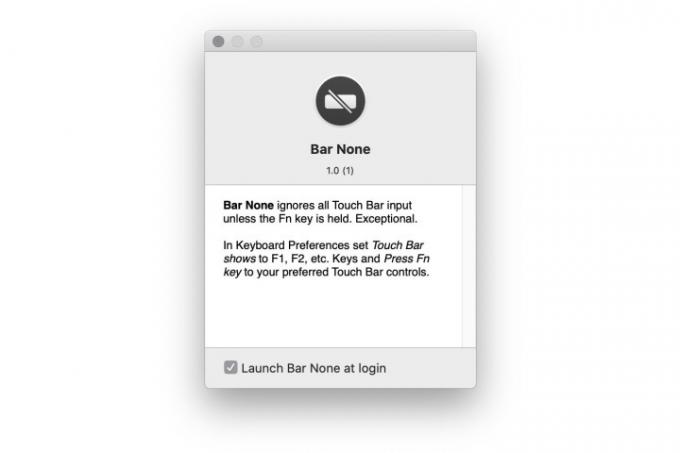
К сожалению, Apple не предоставляет возможности полностью отключить TouchBar. Однако существует стороннее приложение под названием Бар нет разработанный Шоном Инманом, который делает именно это.
Принцип работы довольно прост. После установки панель Bar None появится в верхнем меню и не позволит Touch Bar работать, если пользователь не удерживает FN. У вас будет полная защита от непреднамеренных нажатий, поскольку функция Bar None требует от вас сделать этот дополнительный шаг, гарантируя, что вы будете использовать TouchBar только тогда, когда вы действительно этого хотите.
Вам придется посетить сайт Bar None, чтобы получить доступ к загрузке приложения. Затем вы измените разрешения вашего Macbook, перейдя в Системные настройки > Безопасность и конфиденциальность > Доступность.
Панель «Нет» защищает от непреднамеренных нажатий на сенсорной панели, активируя защитный режим, который ограничивает чувствительность, но при этом обеспечивает некоторую производительность, когда программа находится в режиме по умолчанию. Если вы хотите, чтобы сенсорная панель была полностью заблокирована и не получала никаких входных данных, вы можете изменить настройки «Нет полосы», выбрав Системные настройки > Клавиатура. В этом режиме сенсорная панель будет работать только тогда, когда вы об этом скажете.
Мы предоставляем полезное и подробное руководство покак скачать MacOS Big Sur который вы можете использовать для повышения производительности вашего Mac.
Рекомендации редакции
- MacBook Pro M3 может появиться раньше, чем кто-либо ожидал
- Лучшие предложения Prime Day MacBook: сэкономьте на MacBook Air и MacBook Pro
- Чипы Intel сдерживают появление 15-дюймового MacBook Air, заявляет Apple
- Лучшие предложения MacBook: сэкономьте на MacBook Air и MacBook Pro
- MacBook наконец-то могут догнать ноутбуки с Windows в одном важном аспекте.
Обновите свой образ жизниDigital Trends помогает читателям быть в курсе быстро меняющегося мира технологий благодаря всем последним новостям, забавным обзорам продуктов, содержательным редакционным статьям и уникальным кратким обзорам.




