Новейшие MacBook обладают рядом отличных функций, в том числе Apple собственные чипы М1 (и сейчас Чипы M2 с последними моделями), совместимость с Universal Control, улучшенные клавиатуры и многое другое. Но в последних моделях MacBook Pro и Air также есть кое-что, что пользователям не нравится: вырез.
Рекомендуемые видео
Легкий
15 минут
Макбук Эйр или Макбук Про
Вырез, выделяющий камеру MacBook, представляет собой черный прямоугольник, который очень очевидным (и для многих отвлекающим) образом выделяется на дисплее ноутбука. Немного непонятно, почему возник такой выбор дизайна, но не все потеряно для тех, у кого есть новые MacBook. Хотя вырез является аппаратным, есть способы эффективно скрыть его, чтобы он не раздражал глаз. Вот лучшие способы.
Как скрыть вырез на Macbook
Шаг 1: Переключайтесь в полноэкранный режим при использовании приложений. Это может показаться странным решением, но оно часто работает. Посмотрите в верхнем левом углу окна приложения, чтобы найти кнопки управления окном Apple. Самая правая кнопка представляет собой зеленый кружок с маленькими стрелками, направленными наружу. Выберите его, чтобы переместить приложение в полноэкранную версию. Это должно автоматически заменить вырез на более крупное окно приложения.
Завершив работу с приложением, наведите указатель мыши на верхний левый угол, чтобы снова открыть кнопки и выйти из полноэкранного режима, или воспользуйтесь кнопкой Контроль + Команда + Ф ярлык на клавиатуре.
Загвоздка в том, что этот метод в основном работает с собственными приложениями Apple. Если вы используете стороннее приложение на своем MacBook Air или Pro, нет никакой гарантии, что оно будет иметь функцию замены выемки.
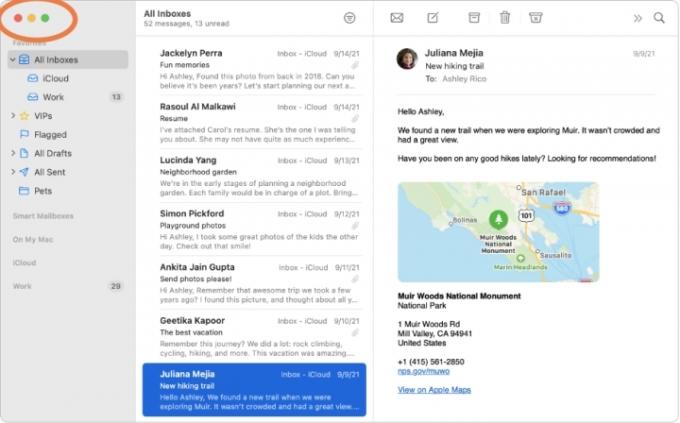
Шаг 2: Если вырез активно скрывает часть приложения, которое вы хотите использовать, или вообще портит внешний вид приложения, вы можете предпринять шаг, который не скроет вырез, но поможет решить вашу проблему. Войти в Искатель, тогда твой Приложенияи найдите приложение в алфавитном порядке или с помощью поиска.
Щелкните правой кнопкой мыши приложение и выберите Получить данные вариант. Это откроет окно опций. Найдите вариант, который говорит Масштабируйте, чтобы поместиться под встроенной камерой.. Убедитесь, что это выбрано. Закрой Получить данные окно и откройте приложение, которое теперь должно располагаться чуть ниже выемки.
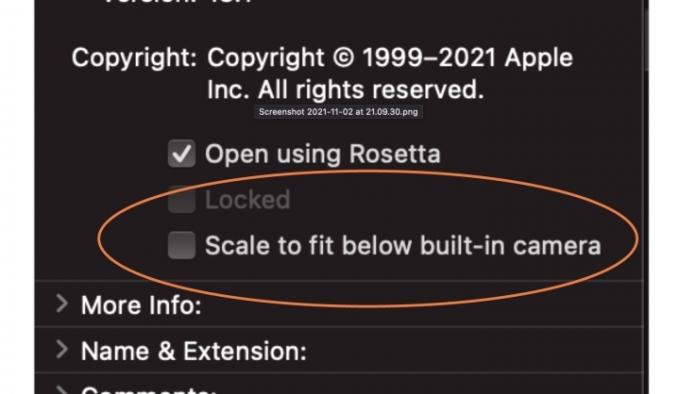
Связанный
- MacBook Pro M3 может появиться раньше, чем кто-либо ожидал
- MacBook Air по-прежнему продается по самой низкой цене после Prime Day 2023.
- Эта фантастическая сделка на MacBook Air заканчивается в полночь.
Шаг 3: Если вырез постоянно вас беспокоит, вы можете сделать более радикальный шаг: загрузить приложение TopNotch. TopNotch — одно из специальных приложений, предназначенных для скрытия выреза, и лучший вариант, если вам нужна полная защита от выреза.
Загрузите приложение бесплатно прямо здесь. Для этого потребуется MacOS 11.0 или новее, но это не должно быть проблемой. Откройте и включите его, и приложение разместит черную полосу в верхней части дисплея, эффективно скрывая вырез. Вы по-прежнему сможете видеть и использовать все пункты меню в верхней части экрана. Неважно, используете вы приложение или нет, TopNotch все равно работает в фоновом режиме. Он также поддерживает динамические обои для рабочего стола, поэтому вы не потеряете эти функции.
У вас даже есть возможность включить закругленные углы, если вы предпочитаете такую эстетику. Да, и если вы используете свой дисплей совместно с внешним монитором, TopNotch будет работать и с ним, так что вам больше никогда не придется видеть ужасную выемку.

Теперь, когда вы решили проблему с вырезом, возможно, пришло время сделать ваш MacBook как можно лучше. Ознакомьтесь с нашим путеводителем по лучшие аксессуары для MacBook Pro чтобы узнать больше, или перейдите к нашему списку лучшие чехлы и чехлы для MacBook Air.
Рекомендации редакции
- Лучшие предложения MacBook для школы: сэкономьте на MacBook Air и Pro
- Mac M3 могут появиться в этом году — с неожиданным дополнением
- Слишком много Макбуков
- Вы можете купить MacBook Air за 299 долларов на Prime Day – но стоит ли?
- Лучшие предложения Prime Day MacBook: сэкономьте на MacBook Air и MacBook Pro
Обновите свой образ жизниDigital Trends помогает читателям быть в курсе быстро меняющегося мира технологий благодаря всем последним новостям, забавным обзорам продуктов, содержательным редакционным статьям и уникальным кратким обзорам.




