Устали быть единственной беспроводной сетью в вашем многоквартирном доме без умного названия, такого как «Wu-tang LAN» или «Bill Wi the Science Fi»? Или, может быть, вы хотите сделать свой сетевой пароль более безопасным, чтобы ваши соседи не могли отключение вашего интернет-соединения.
Содержание
- Публичные и частные IP-адреса
- Поиск частного IP-адреса через ваш компьютер
- Вход в настройки роутера
- Примечание по IPv4 и IPv6.
Чтобы внести эти изменения, вам необходимо знать IP-адрес вашего маршрутизатора. Почему? Большинство маршрутизаторов имеют панель управления, доступную только через веб-браузер. Чтобы получить доступ к этой панели, вам необходимо ввести IP-адрес маршрутизатора в адресную строку браузера.
Рекомендуемые видео
Но что делать, если вы не знаете адрес или забыли его? Мы покажем вам, как узнать IP-адрес вашего маршрутизатора.
Связанный
- Наиболее распространенные проблемы Chromebook и способы их устранения
- Лучшие роутеры Wi-Fi 6 на 2022 год
- Как обновить прошивку роутера
Советы и рекомендации по использованию маршрутизатора
- Лучшие беспроводные маршрутизаторы
- Как сбросить настройки роутера
- Как купить Wi-Fi роутер
Если вы ищете новый маршрутизатор, обязательно ознакомьтесь с нашим руководством на лучшие маршрутизаторы, доступные на рынке.
Публичные и частные IP-адреса

Знаете ли вы, что ваш компьютер может быть связан с двумя разными IP-адресами? Их обычно называют публичными и частными или внешними и внутренними. Когда мы говорим о частном или внутреннем IP-адресе, это адрес, назначенный вашему компьютеру маршрутизатором. Однако есть важные различия, которые вам все равно необходимо знать.
Публичный IP-адрес
Это адрес, который ваш интернет-провайдер (ISP) назначает для подключения вашего модема к Интернету. Думайте об этом как об общедоступном адресе дома или здания. Если ваш компьютер перейдет в другую беспроводную сеть, общедоступный IP-адрес изменится.
Когда люди обычно говорят об IP-адресе или защите своего IP-адреса в целях конфиденциальности, они имеют в виду именно это. Если вы не используете шифрование для защиты своего местоположения, вы можете мгновенно найти его, зайдя на такие сайты, как Whatismyip.org, или даже просто погуглить «IP-адрес».
Частный IP-адрес
Ваш маршрутизатор устанавливает частный IP-адрес для каждого устройства, подключенного к вашей локальной сети. Именно так ваш маршрутизатор распознает ваш компьютер и знает, какие данные отправлять на него, когда вы просматриваете Интернет.
Этот частный IP-адрес может быть полезен при проверке того, как ваш маршрутизатор взаимодействует с устройствами, какие устройства к нему подключены и так далее. Частный IP-адрес найти немного сложнее, и именно его мы ищем в этой статье.
Поиск частного IP-адреса через ваш компьютер
Независимо от производителя или модели вашего маршрутизатора, существует надежный способ найти его IP-адрес, даже если он не работает с настройками по умолчанию. Это самый быстрый способ получить ваш IP-адрес, когда вы вошли в свою операционную систему.
Windows 10
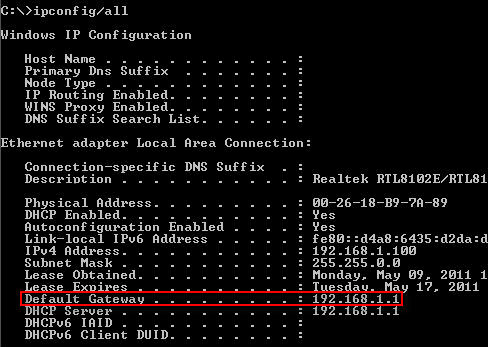
Шаг 1: Введите «cmd» в поле поиска и щелкните верхний результат, чтобы получить доступ к командной строке.
Альтернативно, щелкните правой кнопкой мыши по значку Начинать кнопку и выберите Windows PowerShell перечислены на Меню опытного пользователя.
Шаг 2: Открыв PowerShell или командную строку, введите «ipconfig /all», чтобы открыть окно с информацией о вашем сетевом соединении.
Это одна из самых важных команд, которую нужно знать, когда с помощью командной строки интерфейс.
Поле с надписью «Шлюз по умолчанию» показывает IP-адрес любого маршрутизатора, к которому вы подключены в данный момент. Практически для всех маршрутизаторов вы можете ввести этот IP-адрес в строке URL-адреса вашего браузера, чтобы получить доступ к странице входа в систему вашего маршрутизатора.
MacOS
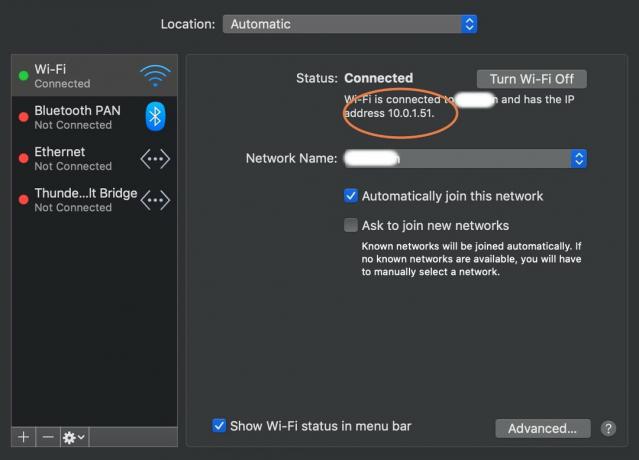
MacOS позволяет очень легко найти ваш IP-адрес в правильных настройках.
Шаг 1: Открыть Системные настройки из Dock — это значок в виде шестеренки.
Шаг 2: Выберите форму в форме глобуса. Сеть икона.
В следующем окне написано Статус: Подключено. Посмотрите сразу ниже, и вы увидите информацию о том, к какой сети вы подключены, и ваш текущий IP-адрес. Однако нам нужен адрес маршрутизатора, поэтому давайте двинемся дальше.

Шаг 3: Нажмите кнопку Передовой кнопка.
Шаг 4: Выберите TCP/IP вкладку на следующем экране. При необходимости это позволит получить более конкретную информацию об адресе вашего маршрутизатора.
Вход в настройки роутера

У вас также есть возможность войти в настройки вашего маршрутизатора онлайн и проверить там свой IP-адрес, а также множество другой информации и инструментов о маршрутизаторе. Это идеальный вариант, если вы хотите изменить некоторые настройки, улучшить пароль, проверить все подключенные устройства и выполнить другие различные задачи по обслуживанию.
Маршрутизаторы производятся множеством разных компаний, и ниже вы найдете информацию для входа в систему для всех основных брендов. Пароли маршрутизатора имеет большую базу данных имен пользователей и паролей по умолчанию, отсортированных по марке и модели, если вашего маршрутизатора нет в списке.
Если вы обнаружите, что не можете войти в панель администратора с помощью одного из них, возможно, ваши учетные данные для входа в какой-то момент были изменены. Нужна помощь в отслеживании этого пароля? Рассмотрите менеджер паролей например, те, которые представлены в нашем руководстве.
Линксис
Шаг 1: Большинство маршрутизаторов Linksys имеют одинаковые настройки по умолчанию. Доступ к панели администратора можно получить на большинстве маршрутизаторов Linksys, введя 192.168.1.1 в адресной строке вашего браузера. Если у вас есть интеллектуальный маршрутизатор, введите myrouter.local вместо.
Шаг 2: Войдите в систему, используя «admin» в качестве имени пользователя и пароля, при условии, что вы еще не изменили имя пользователя и пароль по умолчанию.
Шаг 3: Обязательно измените пароли маршрутизатора при первом входе в систему. В противном случае вы сделаете себя уязвимым для любого пользователя вашей сети Wi-Fi, получившего доступ к странице администратора вашего маршрутизатора.
Шаг 4: Если у вас более новый маршрутизатор Linksys, у вас также может быть приложение Linksys для настройки и управления. Вы можете войти в систему и выбрать свой маршрутизатор, чтобы просмотреть дополнительную информацию о нем, включая IP-адрес и другие данные.
Если вам нужна дополнительная помощь, используйте Официальный портал поддержки Linksys.
Д-Линк
Шаг 1: Вы сможете войти в свой маршрутизатор D-Link, используя mydlinkrouter.local или 192.168.0.1. Если это не сработает, попробуйте 192.168.1.1 вместо.
Шаг 2: Имя пользователя по умолчанию — «admin», поэтому вам следует оставить поле пароля пустым.
Шаг 3: Поскольку большинство маршрутизаторов D-Link по умолчанию не защищены паролем, вам необходимо как можно скорее добавить пароль, чтобы предотвратить доступ хакеров к вашей сети.
Шаг 4: D-Link также имеет различные приложения для управления своими устройствами, в том числе приложение D-Link Wi-Fi. Если у вас есть приложение Wi-Fi или аналогичное приложение D-Link, возможно, будет проще войти в систему, зайти в настройки и выбрать Интернет значок, чтобы просмотреть дополнительную информацию о вашем соединении.
У D-Link также есть специальная база знаний поддержки если вам понадобится дополнительная помощь.
Белкин
Шаг 1: почти для всех маршрутизаторов Belkin веб-настройка по умолчанию находится по адресу 192.168.2.1, хотя http://router может также работать для вас. Благодаря методу настройки учетных данных для входа вам, скорее всего, не придется ничего вводить в поля имени пользователя и пароля при доступе к панели администратора.
Шаг 2: По умолчанию маршрутизаторы Belkin не имеют пароля для учетной записи администратора. Это означает, что поле имени пользователя следует оставить пустым, хотя вместо этого вам, возможно, придется ввести «admin».
Шаг 3: вам обязательно захочется сменить имя пользователя и пароль, если у вас роутер Belkin. Кто-то, имеющий доступ к вашей сети, может легко внести изменения в панель администратора, которые могут открыть дыры в безопасности или позволить ему устанавливать вредоносное ПО и программное обеспечение для взлома.
Более подробную информацию о конкретных моделях маршрутизаторов можно найти на странице Сайт поддержки Белкин.
ТП-Линк
Шаг 1: Адрес TP-Link по умолчанию должен быть 192.168.1.1, поэтому начните с этой ссылки для входа.
Шаг 2: Имя пользователя и пароль по умолчанию для маршрутизаторов TP-Link — «admin», которые вы можете использовать для входа в систему, если вы этого не сделали раньше (и обязательно должны измениться после). Это предоставит вам множество основных возможностей для просмотра настроек беспроводной сети.
Шаг 3: новые маршрутизаторы TP-Link совместимы с приложением TP-Link Tether. Это может быть более простой способ получить доступ к информации о маршрутизаторе, например вашему IP-адресу. В приложении Tether перейдите в раздел Инструменты раздел, а затем выберите Интернет-соединение чтобы увидеть детали.
Netgear
Шаг 1: на некоторых маршрутизаторах Netgear учетные данные для входа указаны в нижней или задней части устройства, но если у вас их нет, компания все равно упростила доступ к вашей панели администратора. Входить routerlogin.net в адресной строке браузера или перейдите по адресу 192.168.0.1, чтобы получить доступ к экрану входа в систему.
Шаг 2: Имя пользователя почти всегда «admin».,” и паролем будет либо «пароль», либо «1234», если вы используете более старое устройство.
Шаг 3: Наличие текстового URL-адреса упрощает запоминание, но также делает настройки вашего маршрутизатора более уязвимыми. Если кто-то имеет доступ к вашей сети, ему не нужно определять ее IP-адрес. По этой причине особенно важно изменить логин по умолчанию, чтобы предотвратить нежелательные изменения в настройках вашей сети.
Шаг 4: Маршрутизаторы Netgear также могут использовать приложение Nighthawk для управления настройками, тестирования скорости и многого другого. Если у вас есть приложение Nighthawk, вы можете перейти непосредственно к Настройки Wi-Fi чтобы просмотреть информацию о соединении, что может быть более простой альтернативой.
База знаний службы поддержки Netgear если вам понадобится дополнительная информация о конкретных моделях маршрутизаторов.
Асус
Шаг 1: Почти все маршрутизаторы Asus по умолчанию используют адрес 192.168.1.1, что упрощает доступ к панели администратора в браузере. Однако новые маршрутизаторы будут направлять запросы на router.asus.com на страницу настройки вашего локального маршрутизатора.
Шаг 2: Имя пользователя и пароль должны быть «admin» практически на всех моделях и версиях прошивки.
Шаг 3: Пароли по умолчанию могут помочь, если вы никогда раньше не меняли настройки, но рекомендуется их изменить. при первом входе в панель администратора, чтобы предотвратить несанкционированный доступ со стороны всех, кто может получить доступ к вашему Wi-Fi. сеть.
Шаг 4: Asus использует приложение Asus Router для управления настройкой, настройками, безопасностью и многим другим. Если у вас есть это приложение, вы можете открыть его, выбрать Устройстваи выберите маршрутизатор, чтобы в любое время просмотреть свой IP-адрес.
служба поддержки Asus может оказать вам дополнительную помощь, если это необходимо, и получить доступ к различным статьям о линейке своих устройств.
Шаг 1: Подключитесь к Интернету и навигация в вашу учетную запись Google Fiber и войдите в систему.
Шаг 2: После входа в систему посмотрите в верхний левый угол веб-страницы и выберите Сеть (в некоторых форматах вам нужно будет нажать кнопку Меню кнопку сначала).
Шаг 3: В новом разделе вы увидите Устройства меню слева со всеми устройствами, подключенными к вашей сети. Выберите конкретное устройство, которое вы хотите исследовать (в данном случае ваш активный маршрутизатор), а затем выберите Передовой чтобы раскрыть дополнительную информацию об этом. Теперь вы сможете увидеть свой IP-адрес для этого конкретного устройства в Google Fiber.
Примечание по IPv4 и IPv6.
IPv6 — это новый протокол, который уже доступен для работы с постоянно расширяющейся Всемирной паутиной. Тем не менее, темпы внедрения чрезвычайно низкие. На данный момент пробел для IPv6 может быть единственным индикатором грядущих изменений. Переход от IPv4 включает в себя новое оборудование, переработанное программное обеспечение, обновленную инфраструктуру и так далее. Это означает массу времени и денег.
Протокол IPv6, созданный в 1998 году, был призван стать будущим IP-адресов. Согласно задумке, протокол IPv6 обеспечивает множество преимуществ по сравнению со своим предшественником с точки зрения надежности, безопасности и скорости.
Однако это не только кексы и радуги. Технологические компании, сетевые инженеры и центры обработки данных не спешат вносить изменения, в основном из-за проблем безопасности. Это связано с тем, что протоколы IPv4 и IPv6 не могут взаимодействовать без прохождения моста, который обрабатывает трансляцию.
Создание безопасного канала между протоколами IPv4 и IPv6 не выходит за рамки возможностей. Однако вам придется вложить значительную сумму денег в стороннюю помощь в переводе. Однако на данном этапе это может и не понадобиться.
По мере того, как предприимчивые сетевые инженеры будут лучше знакомиться с протоколом, появится стандартный набор лучших практик. После этого в отрасли произойдет сдвиг в сторону приоритета адресов IPv6, как только сайты поймут преимущества оптимизации процесса в соответствии с этими передовыми практиками. Пока эта передача не произойдет, полезно знать об обоих списках при поиске вашего текущего IP-адреса, но дорогостоящая перестройка моста между IPv4 и IPv6 может не стоить вложений.
Несмотря на возможные расходы и независимо от того, какая у вас операционная система или роутер, получить персональный IP-адрес довольно легко. адрес вашего маршрутизатора, вы можете присвоить ему уникальное сетевое имя и создать пароль, который предотвратит попытки посторонних присоединиться.
Рекомендации редакции
- Как конвертировать кассеты VHS в DVD, Blu-ray или цифровой формат
- Руководство по Tor для начинающих: как ориентироваться в подземном Интернете
- Как восстановить Mac к заводским настройкам
- Как изменить пароль Wi-Fi вашего роутера
- Как вести прямую трансляцию на YouTube с помощью OBS




