
айфон хз,айфон хз макс, и айфон ХС усовершенствовать мобильный опыт, созданный Apple в прошлом году айфон х. От Face ID до совершенно нового Memoji — iPhone этого года являются одними из лучших телефонов на рынке.
Содержание
- Как настроить Face ID
- Как сделать скриншот
- Как настроить и использовать Apple Pay
- Как использовать портретный режим и контроль глубины
- Как выключить iPhone
- Как создать Мемодзи
- Как использовать жесты для выполнения обычных задач
- Как использовать режим «Не беспокоить»
- Как использовать разделенный просмотр на XS Max и iPhone XR
- Как использовать Сири
- Как использовать уведомления и Центр управления
- Как использовать группу FaceTime
- Как включить режим трекпада с помощью Haptic Touch
- Как пользоваться клавиатурой одной рукой
Если вы обновляетесь со старого iPhone или переходите с Android, на новых iPhone все немного по-другому. Вот несколько наших любимых советов и рекомендаций по iPhone XS, которые помогут вам начать работу.
Рекомендуемые видео
Как настроить Face ID
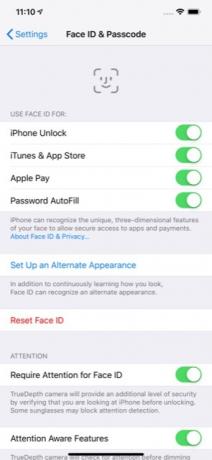

Отметьте 2018 год как год, когда Apple наконец удалила кнопку «Домой» на всех своих новых iPhone. На айфон хз,XS Макси iPhone XR. Самый простой способ разблокировать телефон — использовать Идентификатор лица.
Связанный
- Как избавиться от чужого Apple ID на вашем iPhone
- У этого Android-телефона за 600 долларов есть одно большое преимущество перед iPhone.
- iPhone 15: дата выпуска и прогнозы цен, утечки, слухи и многое другое
Чтобы настроить Face ID, вам нужно находиться в комнате с хорошим освещением. Идти к Настройки > Face ID и пароль. Если у вас уже есть пароль, вам будет предложено ввести его. В противном случае вам придется настроить его, чтобы продолжить. Кран Настройка Face ID.
Чтобы завершить процесс, вам нужно будет дважды отсканировать свое лицо. После завершения вам просто нужно будет провести вверх по экрану блокировки с открытыми глазами, чтобы разблокировать телефон. Если телефон не разблокируется, вы можете провести вверх, чтобы повторить попытку. Возможно, вам придется отодвинуть телефон подальше от лица, особенно если вы проверяете его, лежа на кровати или в темной комнате.
Вы также можете добавить альтернативный внешний вид для Face ID. Просто зайди в «Настройки» > «Идентификатор лица и пароль» > «Настроить альтернативный внешний вид».
Как сделать скриншот

Если вы привыкли нажимать кнопки питания и «Домой», чтобы сделать снимок экрана, вы можете быть немного сбиты с толку, пытаясь сделать это на iPhone XS, iPhone XS Max или iPhone XR.
Если вы хотите сделать снимок экрана, просто коснитесь значка Власть и Увеличить громкость кнопки одновременно. Небольшое изображение скриншота появится в левой нижней части экрана. Коснитесь изображения, если хотите внести какие-либо изменения; в противном случае изображение будет сохранено в приложении «Фото» в течение нескольких секунд.
Как настроить и использовать Apple Pay
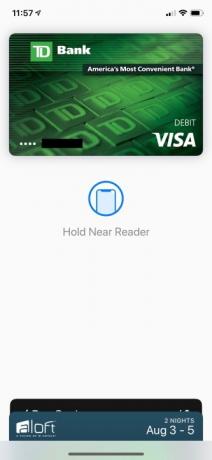

Готовы оставить кошелек дома? С Apple Pay, вы можете легко оплачивать товары с помощью телефона.
Чтобы использовать Apple Pay, вам необходимо добавить карту в свой кошелек. Для этого перейдите в Настройки > Wallet и Apple Pay > Добавить карту. Возможно, вам придется обратиться в свой банк для проверки карты, прежде чем вы сможете ее использовать.
После настройки Apple Pay им легко пользоваться. Просто дважды нажмите кнопку блокировки на правой стороне телефона. Если Face ID настроен, телефон отсканирует ваше лицо, чтобы одобрить покупку. В противном случае вам нужно будет ввести пароль.
Как использовать портретный режим и контроль глубины
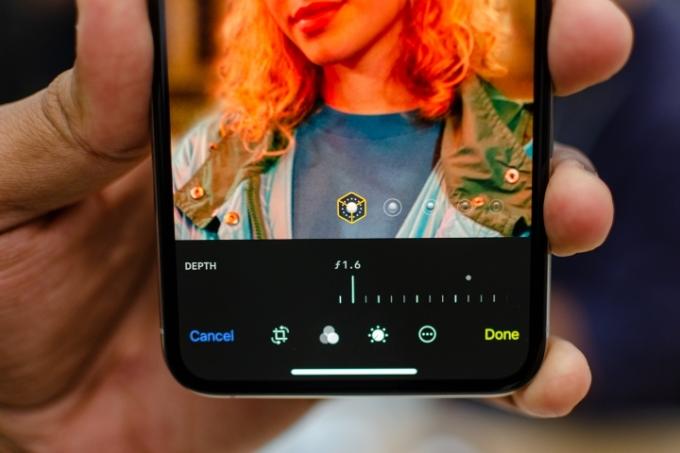
И iPhone XS, и iPhone XS Max имеют Портретный режим на передней и задней камерах. Чтобы использовать портретный режим, откройте камеру и проведите ползунок меню влево, пока не увидите «Портрет». Вы увидите карусель с различными вариантами освещения, такими как «Естественный свет», «Контурный свет», «Сценический свет», «Естественный свет» и т. д. Выберите нужный вариант и нажмите кнопку спуска затвора. Если вы хотите использовать фронтальную камеру, просто коснитесь значка поворота камеры справа от кнопки спуска затвора.
Контроль глубины — это новая функция, эксклюзивная для линейки iPhone 2018 года. С помощью функции «Контроль глубины» вы можете контролировать степень размытия фона после того, как вы сделали фотографию. Чтобы использовать функцию «Контроль глубины», просто выберите фотографию и нажмите «Изменить»; Ползунок контроля глубины автоматически появится на экране редактирования.
У iPhone XR единственная камера вместо двойной линзы, как у iPhone XS и XS Max. Благодаря Smart HDR iPhone XR не требуется дополнительный объектив — он использует искусственный интеллект и нейронные сети для оптимизации функциональности камеры. Если у вас слишком мало света или слишком много, Smart HDR поможет создавать великолепные фотографии в экстремальных условиях освещения.
Но в отличие от iPhone XS и XS Max, на iPhone XR в портретном режиме можно снимать только людей, а не еду, предметы, домашних животных и т. д. Когда вы открываете портретный режим на устройстве, у вас также есть только три различных варианта освещения на выбор — Контурное, Естественное и Студийное. Благодаря камере TrueDepth вы также сможете делать селфи в портретном режиме.
Как выключить iPhone

Иногда внешний вид может быть обманчивым. Раньше кнопка на правой стороне вашего iPhone, скорее всего, была кнопкой питания. Однако на самом деле эта кнопка является кнопкой блокировки на телефонах с камерами TrueDepth. Так как же выключить телефон?
Если вы хотите выключить телефон, просто нажмите и удерживайте одновременно любую кнопку громкости и кнопку блокировки. Через несколько секунд вы увидите ползунок, позволяющий выключить iPhone.
Как создать Мемодзи
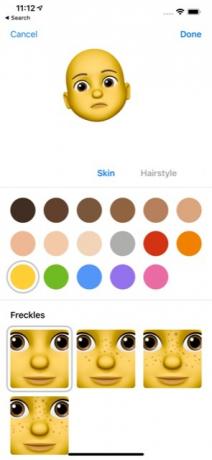

В прошлом году Apple выпустила Animoji для iPhone X, а в этом году она превзошла себя Мемодзи в iOS 12. Memoji — это анимированные аватары, которыми можно управлять с помощью движений лица.
Создать Memoji просто. Просто откройте приложение «Сообщения» и коснитесь панели приложений. Выберите значок Animoji (обезьяна) и проведите пальцем вправо, пока не увидите значок New Memoji (+). Здесь вы можете настроить свои Memoji по своему усмотрению. Когда вы будете удовлетворены, просто нажмите значок Сделанный кнопку в верхней части экрана, чтобы сохранить Memoji.
Как использовать жесты для выполнения обычных задач

Для многих людей iPhone XS, XS Max или XR может стать первым приобретенным ими iPhone, у которого нет кнопки «Домой». Отсутствие кнопки «Домой» означает, что вам придется выучить несколько новых жестов, чтобы пользоваться телефоном.
Наиболее часто используемый жест — это свайп вверх от нижней части телефона. Это позволяет легко переключаться между открытыми приложениями. Когда вы проводите пальцем вверх, у вас также есть возможность закрыть приложения, просто проведя пальцем вверх по тому приложению, которое вам больше не нужно.
Помимо смахивания вверх, вы также можете провести вниз от верхней части экрана. Если вы проведете пальцем вниз от центра, вы откроете окно уведомлений. Проведите пальцем вниз с правой стороны, и появится панель управления.
Также есть два жеста, которые позволяют быстро вывести телефон из спящего режима. Сначала простое нажатие на экран разбудит телефон. Этот жест включен по умолчанию, но если вы случайно отключили его, просто перейдите в Настройки > Общие > Доступность и включите Нажмите, чтобы разбудить слайдер.
Вы также можете разбудить свой iPhone, просто подняв его. Опять же, на iPhone XS и XS Max эта функция включена по умолчанию, но ее можно включить или отключить в настройках, перейдя в Настройки > Дисплей и яркость и постукивая по Поднимите, чтобы разбудить слайдер.
Как использовать режим «Не беспокоить»
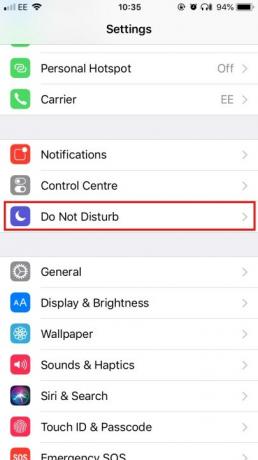
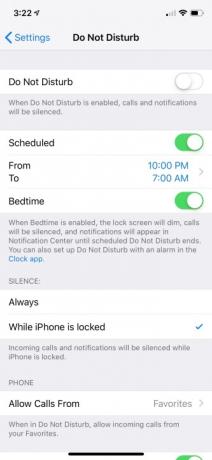
Ищете немного тихого времени? Режим «Не беспокоить» позволяет легко отключать уведомления и звонки на телефоне.
Вероятно, вам захочется настроить режим «Не беспокоить» перед его использованием. Просто зайди в Настройки > Не беспокоить чтобы внести желаемые изменения. После того как вы настроили режим «Не беспокоить», вы можете активировать его, включив Просьба не беспокоить ползунок или коснитесь значка Просьба не беспокоить (луна) в Центре управления.
«Переход ко сну» — это дополнительная функция в режиме «Не беспокоить», которая позволяет автоматически включать специальные функции каждый вечер перед сном. Перед сном экран специально затемняется, звонки отключаются, а уведомления отправляются прямо в Центр уведомлений. Чтобы настроить его, просто зайдите в «Настройки» > «Не беспокоить» > «По расписанию» > «Время сна». Вы увидите возможность запланировать время сна в желаемое время сна.
Как использовать разделенный просмотр на XS Max и iPhone XR
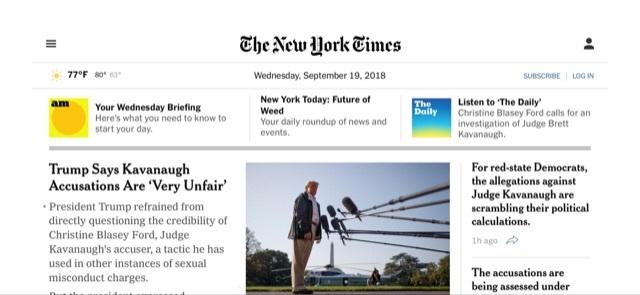
Какая польза от дополнительного экрана на iPhone XS Max или iPhone XR, если вы не можете использовать его с пользой? Разделенный просмотр для обеих моделей позволяет получить расширенное представление определенных приложений и веб-сайтов iOS. Например, если вы используете приложение «Почта» в режиме разделенного просмотра, вы увидите оба текущих сообщения вместе с экраном предварительного просмотра. Вы также увидите работу разделенного просмотра на некоторых веб-сайтах, таких как The New York Times.
Использовать разделенный просмотр легко. Просто откройте совместимое приложение или веб-сайт, переведите iPhone в альбомный режим и убедитесь, что блокировка вращения не включена. Если телефон не переключается в альбомный режим, проведите вниз от верхнего правого края экрана и убедитесь, что значок блокировки поворота (замок) не включен.
Как использовать Сири


Siri — цифровой помощник Apple, который может помочь вам с основными задачами, такими как отправка сообщений, добавление встреч в календарь и даже использование Apple Pay для отправки денег друзьям. Siri также узнает ваши личные предпочтения и предложит предложения и сочетания клавиш, которые могут вас заинтересовать.
Есть два способа получить доступ к Siri. Первый — простое долгое нажатие кнопки блокировки. Второй и самый простой способ — сказать «Привет, Siri».
Если вы не настроили «Привет, Siri», вам нужно будет сделать это в настройках, перейдя в Настройки > Siri и поиск > Слушать «Привет, Siri» и следуйте подсказкам.
Как использовать уведомления и Центр управления



Apple внесла огромные изменения в уведомления в iOS 12. Во-первых, вы увидите сгруппированные уведомления, которые можно удалить массово, просто нажав значок Икс икона. Конечно, если вы хотите максимально эффективно использовать Центр уведомлений, вам, вероятно, захочется настроить его по своему вкусу.
Помимо добавления групповых уведомлений в iOS 12, Apple также упростила настройку уведомлений, которые вы получаете в Центре уведомлений. Просто нажмите и удерживайте любое уведомление, и вы увидите два варианта: Доставляйте тихо и Выключать. «Доставить тихо» просто означает, что уведомление будет направляться непосредственно в Центр уведомлений, а не предупреждать вас о его прибытии. Разумеется, выключение означает, что вы больше не будете получать уведомления от соответствующего приложения. Вы можете дополнительно настроить способ просмотра и получения уведомлений, перейдя в Настройки > Уведомления и нажмите на каждое отдельное приложение в списке.
Центр управления позволяет быстро получить доступ к часто используемым утилитам на вашем телефоне. Его можно открыть, проведя пальцем вниз по правому верхнему углу телефона. Многие значки используют 3D Touch, чтобы предоставить дополнительные возможности использования: просто сильно нажмите на значок, и вы увидите меню приложения.
Хотя Центр управления имеет множество наиболее часто используемых функций, доступ к которым легко получить из одного места, вы можете настроить его по своему вкусу. Вы можете сделать это, перейдя в Настройки > Центр управления > Настроить элементы управления. Отсюда вы можете добавлять и перемещать элементы управления в соответствии с вашими потребностями.
Как использовать группу FaceTime
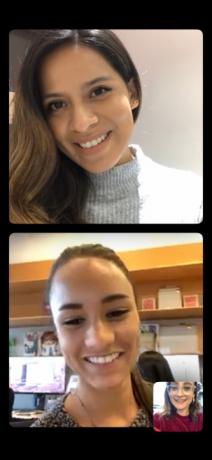
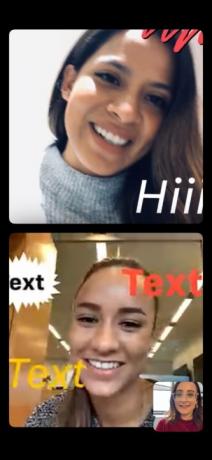
С iOS 12 вы можете участвовать в групповых звонках FaceTime с участием до 32 человек, используя iPhone XS, XS Max или iPhone XR. Вы можете настроить групповой сеанс через приложение FaceTime, выбрав контакты, которые хотите добавить. Откройте приложение и вручную введите каждый контакт, который вы хотите добавить. Вы также можете начать групповой вызов FaceTime в групповом чате iMessage — в окне чата коснитесь инициалов в верхней части окна и снова коснитесь значка камеры. Во время групповых вызовов FaceTime у вас также есть возможность добавлять текст, стикеры и Animoji в собственное окно.
У нас есть углубленное инструкции о том, как настроить групповой вызов FaceTime.
Как включить режим трекпада с помощью Haptic Touch


Поскольку iPhone XR не поддерживает функции 3D Touch, вы можете использовать Haptic Touch, чтобы легко менять положение курсора, не нажимая на текст. Вы можете превратить клавиатуру в виртуальный трекпад, удерживая клавишу пробела, а затем перетаскивая палец, чтобы выделить определенный текст. Отпустив кнопку, вы сможете нажать на текст, чтобы скопировать, вырезать, вставить, поделиться и т. д.
Как пользоваться клавиатурой одной рукой
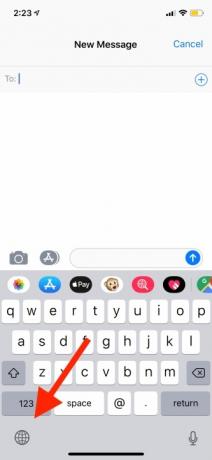
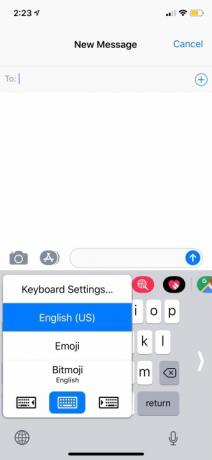
Поскольку iPhone XS Max и iPhone XR больше, пользоваться ими одной рукой может быть немного сложно. Чтобы упростить задачу, вы можете использовать клавиатуру для одной руки, которая перемещает клавиатуру влево или вправо в зависимости от ваших предпочтений. Чтобы включить настройку, перейдите в «Настройки» > «Основные» > «Клавиатуры» > «Клавиатура для одной руки».. Затем вы можете выбрать, хотите ли вы, чтобы оно располагалось справа или слева от дисплея iPhone.
Если вы не хотите, чтобы этот параметр был включен постоянно, вы также можете включать и выключать его через iMessage. Пока вы печатаете, нажмите и удерживайте значок глобуса в левом нижнем углу дисплея и выберите, хотите ли вы использовать правую или левую клавиатуру. Чтобы отключить его, снова нажмите и удерживайте значок и нажмите на среднюю клавиатуру.
Рекомендации редакции
- iPhone только что продали за сумасшедшую сумму на аукционе
- Этот складной телефон легче iPhone 14 Pro Max.
- Этот небольшой гаджет предлагает лучшие функции iPhone 14 за 149 долларов.
- У вас есть iPhone, iPad или Apple Watch? Вам необходимо обновить его прямо сейчас
- 16 лучших приложений для обмена сообщениями для Android и iOS в 2023 году




