Все может случиться. Стихийное бедствие, автомобильная авария, внезапная болезнь — что угодно. К счастью, Apple айфон предоставляет ограждения, которые помогут вам получить важную информацию, помочь в чрезвычайных ситуациях, позвонить в органы власти и службы экстренного реагирования, а также быстро сообщить друзьям и семье. Такие функции, как экстренный вызов SOS, контакты для экстренных случаев, обмен данными о местоположении, Найди мой, и Не беспокоить во время вождения подготовит вас к тому моменту, когда понадобится помощь.
Содержание
- Экстренный SOS
- Экстренные контакты
- Поделиться своим местоположением
- Не беспокоить во время вождения
Вот как функции безопасности iPhone могут помочь вам в затруднительном положении!
Рекомендуемые видео
Экстренный SOS
Когда вы совершаете звонок с помощью Emergency SOS, ваш iPhone автоматически набирает номер службы экстренной помощи в своем текущем регионе, например 911 в Северной Америке. Вот как это сделать как для новых, так и для старых моделей.
Связанный
- Как избавиться от чужого Apple ID на вашем iPhone
- Почему вы не можете использовать Apple Pay в Walmart
- Этот небольшой гаджет предлагает лучшие функции iPhone 14 за 149 долларов.
Включить автоматический вызов
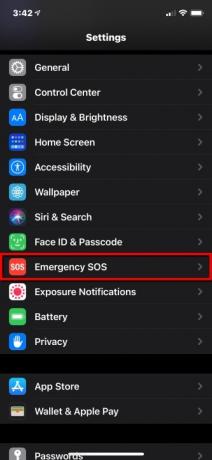

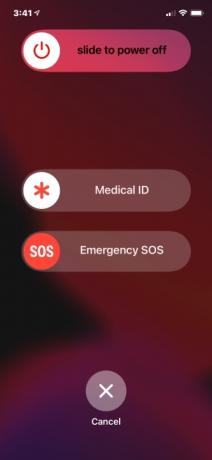
Когда автоматический вызов включен и вы пытаетесь позвонить в службу экстренной помощи, ваш iPhone начинает обратный отсчет с сигналом оповещения. После обратного отсчета ваш iPhone автоматически вызывает службы экстренной помощи.
Шаг 1: Нажмите, чтобы открыть Настройки приложение.
Шаг 2: Прокрутите вниз и нажмите Экстренный SOS.
Шаг 3: Нажмите переключатель рядом с Автоматический вызов чтобы включить или выключить эту функцию.
Примечание. Если вы отключите этот параметр, вы все равно сможете использовать ползунок «Экстренный вызов SOS» для совершения вызова.
айфон 8 и новее
Шаг 1: Нажмите и удерживайте кнопку Сторона кнопка и один из Объем кнопки, пока не увидите ползунок «Экстренный вызов SOS». Альтернативно нажмите кнопку Сторона быстро нажмите кнопку пять раз, если настройка включена.
Шаг 2: Перетащите Экстренный SOS ползунок во включенное положение для вызова служб экстренной помощи.
Что будет дальше:
- Если вы продолжите удерживать эти две кнопки, не перетаскивая ползунок, начнется обратный отсчет со звуковым сигналом.
- Если вы продолжите удерживать кнопки после завершения обратного отсчета, ваш iPhone вызовет службу экстренной помощи.
айфон 7 и старше
Шаг 1: Нажмите Sязь или Вершина кнопку (в зависимости от модели iPhone) пять раз подряд, чтобы вызвать ползунок «Экстренный вызов SOS».
Шаг 2: Перетащите Экстренный SOS ползунок для вызова экстренных служб.
Что будет дальше:
- Когда экстренный вызов закончится, ваш iPhone отправит текстовое сообщение назначенным контактам для экстренных случаев, предупреждая их о вашем текущем местоположении — если вы не отмените вызов.
- Если у вас отключены службы определения местоположения, это действие включит их автоматически, и если вы измените местоположение, ваши контакты смогут отслеживать вас.
Эта функция также автоматически блокирует ваш телефон, поэтому вам придется ввести пароль, чтобы использовать его снова. Touch ID и Face ID не будут работать, пока вы не введете код. При этом учитывается, что вы можете быть в опасности или кто-то может воспользоваться ситуацией, чтобы попытаться украсть ваш телефон. Если это произойдет, им это не поможет, потому что они не смогут пользоваться телефоном без вашего пароля.
Экстренные контакты
Функция «Экстренный вызов SOS» доступна только в том случае, если вы уже назначили контакты для экстренных случаев в приложении «Контакты». После вызова службы экстренной помощи ваш iPhone отправляет вашим контактам для экстренных случаев текстовое сообщение с указанием вашего текущего местоположения — если вы не отмените вызов. Он также передает обновления местоположения вашим контактам для экстренных случаев, если вы путешествуете в другое место.
Вот как назначить экстренный контакт (или несколько):


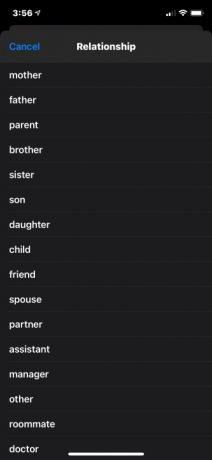
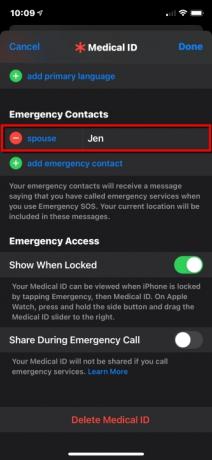
Добавить контакт для экстренных случаев
Шаг 1: Открой Здоровье приложение и коснитесь изображения своего профиля.
Шаг 2: Кран Медицинский удостоверение.
Шаг 3: Кран Редактировать в правом верхнем углу.
Шаг 4: Прокрутите вниз до Экстренные контакты и коснитесь зеленого Добавить экстренный контакт кнопка.
Шаг 5: Выберите кого-нибудь из своего списка контактов.
Шаг 6: Выберите отношения.
Шаг 7: Кран Сделанный в правом верхнем углу для завершения.
Удаление экстренного контакта
Шаг 1: Открой Здоровье приложение и коснитесь изображения своего профиля.
Шаг 2: Кран Медицинский удостоверение.
Шаг 3: Кран Редактировать в правом верхнем углу.
Шаг 4: Прокрутите вниз до Экстренные контакты и коснитесь красного Минус кнопку рядом с именем контакта, как показано выше.
Шаг 5: Нажмите на красный Удалить кнопка.
Шаг 6: Кран Сделанный в правом верхнем углу для завершения.
Настроить медицинский идентификатор


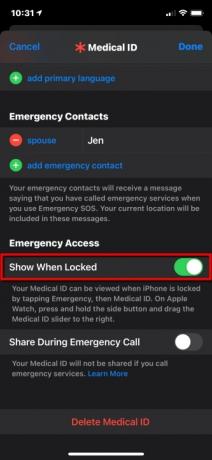

Помимо указания контактного лица, вы также можете настроить медицинский идентификатор, чтобы предупреждать службы экстренного реагирования о вашем состоянии здоровья, чтобы они не усугубляли уже существующее состояние. Вот как сделать свой медицинский идентификатор видимым на экране блокировки вашего iPhone:
Шаг 1: Открой Здоровье приложение и коснитесь значка Краткое содержание вкладка.
Шаг 2: Нажмите на изображение своего профиля, расположенное в правом верхнем углу.
Шаг 3: Кран Медицинский удостоверение.
Шаг 4: Кран Редактировать в правом верхнем углу.
Шаг 5: Введите данные о своем здоровье во все соответствующие поля.
Шаг 6: Под Экстренный доступ, коснитесь переключателя рядом с Показать, когда заблокировано чтобы включить (зеленый). После этого сотрудники службы экстренного реагирования смогут увидеть ваше медицинское удостоверение, когда они коснутся Чрезвычайная ситуация с последующим Медицинский удостоверение. Это не разблокирует ваш телефон, но они смогут использовать его для вызова вашего экстренного контакта.
Шаг 7: Кран Сделанный в правом верхнем углу для завершения.
Поделиться своим местоположением

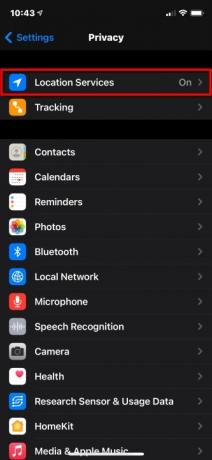
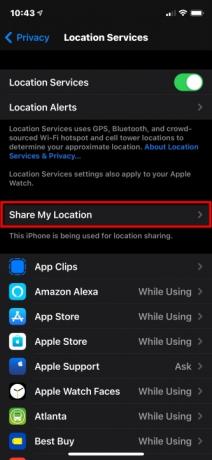
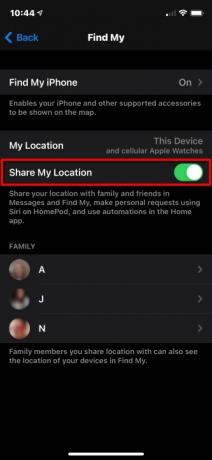
Приложение «Найти мой» объединяет функции, которые когда-то были отдельными, например «Найти мой iPhone» и «Найти моих друзей». Здесь мы концентрируемся только на совместном использовании местоположения для друзей и семьи как части функций личной безопасности iPhone. Если вы хотите, чтобы друзья и родственники знали, где вы находитесь, сделайте следующее:
Шаг 1: Открой Настройки приложение и коснитесь Конфиденциальность в списке.
Шаг 2: Кран Сервисы определения местоположения на вершине.
Шаг 3: Кран Поделиться моим местоположением.
Шаг 4: Нажмите переключатель рядом с Поделиться моим местоположением чтобы включить эту функцию (зеленый).
Используйте «Найти мой»

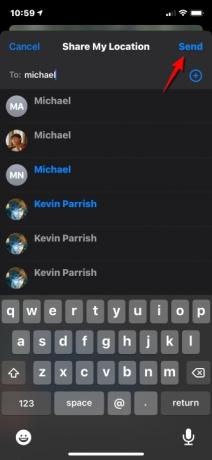
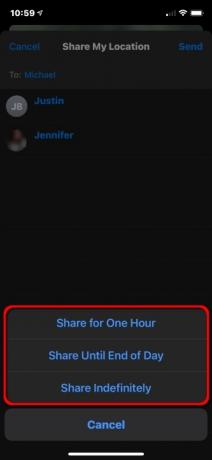
После включения функции «Поделиться своим местоположением» вы можете использовать функцию «Локатор», чтобы делиться своим местоположением с определенными людьми. Вот как:
Шаг 1: Откройте приложение «Локатор» и коснитесь значка Люди вкладка внизу.
Шаг 2: Нажмите Поделиться моим местоположением кнопка.
Шаг 3: Введите имя или номер телефона человека, которому вы хотите поделиться своим местоположением.
Шаг 4: Кран Отправлять в правом верхнем углу.
Шаг 5: выберите, хотите ли вы поделиться своим местоположением Один час, До конца дня, или Поделиться на неопределенный срок.
Шаг 6: Кран ХОРОШО.

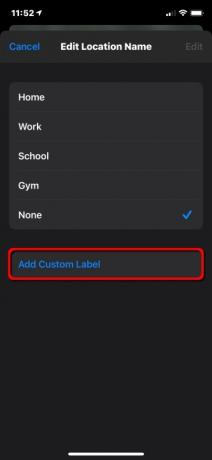

Вы даже можете переименовать места, которые вы часто посещаете. Вот как:
Шаг 1: Откройте приложение «Локатор» и коснитесь значка Мне вкладка внизу.
Шаг 2: Кран Изменить название местоположения. Возможно, вам придется расширить Мне вкладку, чтобы увидеть этот параметр.
Шаг 3: Кран Дом, Работа, Школа, Спортзал, или Никто. Альтернативно вы можете нажать Добавить персонализированную метку если текущие четыре неверно описывают ваше местоположение. Просто введите имя.
Шаг 4: Кран Сделанный заканчивать.
Не беспокоить во время вождения
Во многих местах использование мобильного телефона за рулем противозаконно – и на то есть веские причины. Ничто так не отвлекает водителей и не приводит к авариям, как звонок по мобильному телефону или текстовое сообщение.
Большинство разумных водителей согласны с тем, что им следует сосредоточить все свое внимание на дороге. Но когда звонок или сообщение поступает во время пути, это может потребовать геркулесовой силы воли. нет чтобы взглянуть на экран. Как только они это сделают, это значит, что два глазных яблока не приклеены к дороге.
Функция «Не беспокоить во время вождения» на iPhone устраняет все искушения, поскольку заглушает все сообщения, пока вы находитесь в движении. В iOS 11 и более поздних версиях ваш iPhone может определять, когда вы находитесь за рулем, и отключать уведомления. Вот как это настроить.
Используйте Центр управления
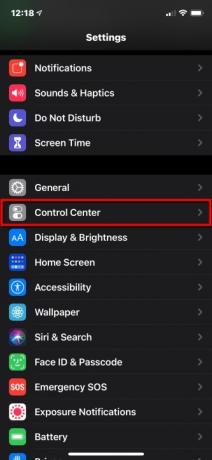
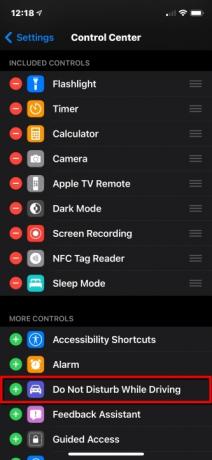
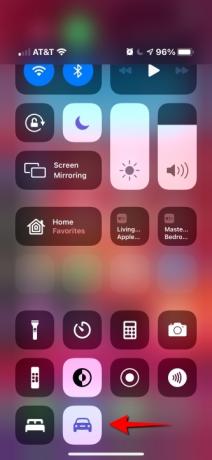
Шаг 1: Открой Настройки приложение и коснитесь Центр управления.
Шаг 2: Прокрутите вниз и нажмите зеленый Плюс кнопка рядом с Не беспокоить во время вождения.
Для айфон х и новее:
Шаг 3: Проведите вниз от правого верхнего угла телефона и коснитесь значка Машина значок в Центр управления. Нажмите еще раз, чтобы выключить его.
Для iPhone 8 и старше:
Шаг 3: Проведите вверх от нижнего края экрана и коснитесь, чтобы включить или выключить его.
Когда режим «Не беспокоить» включен, вы не будете видеть и слышать звонки или текстовые сообщения — уведомления ограничиваются экстренными оповещениями, таймерами и сигналами тревоги. Отправители получают автоматический ответ, информирующий их о том, что вы за рулем. Если сообщение важно, отправители могут ввести слово «срочно», чтобы обеспечить уведомление. В этот момент вы можете остановиться и прочитать сообщение или попросить Siri прочитать его вам.
Как и в случае со стандартным режимом «Не беспокоить», вы можете разрешить звонки только тем, кто вам нравится, или если один и тот же человек звонит дважды подряд. Если ваш iPhone подключается к вашему автомобилю через Bluetooth, звонки будут поступать, что позволит вам использовать кнопки, микрофоны и динамики автомобиля. Если вы используете Карты, iPhone будет отображать навигацию на экране блокировки и давать пошаговые указания. Пассажиры должны нажать Я не за рулём отключить эту функцию, если они хотят использовать свои телефоны.
Настройте режим «Не беспокоить во время вождения»

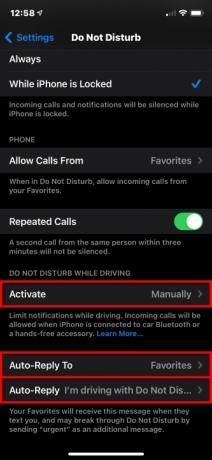
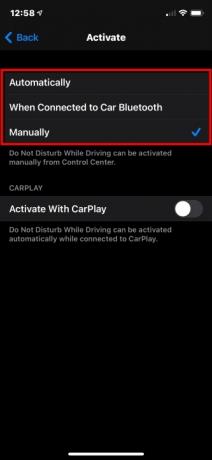

Чтобы настроить режим «Не беспокоить во время вождения» автоматически, вручную или через соединение Bluetooth или CarPlay, выполните следующие действия:
Шаг 1: Открой Настройки приложение и коснитесь Просьба не беспокоить.
Шаг 2: Кран Активировать и выберите режим:
- Автоматически: iPhone использует обнаружение движения и сетевые подключения, чтобы определить, находитесь ли вы за рулем, и включает эту функцию.
- При подключении к автомобильному Bluetooth: Эта функция активируется, когда ваш телефон подключается к системе громкой связи вашего автомобиля.
- Вручную: Использовать Центр управления включить Не беспокоить во время вожденияg, прежде чем отправиться в путешествие.
Шаг 3: Нажмите переключатель рядом с Активируйте с помощью CarPlay если ваш автомобиль поддерживает CarPlay.
Шаг 4: Кран Назад расположен в верхнем левом углу, а затем нажмите Автоматический ответ на.
Шаг 5: Выберите один из четырех вариантов: Никто, Недавние,Избранное, или Все контакты.
Шаг 6: Кран Назад расположен в верхнем левом углу и нажмите Автоответчик — это необязательно, если вы хотите получить индивидуальный ответ.
Шаг 7: Введите собственное сообщение.
Функция «Не беспокоить вождения» доступна не во всех странах и регионах.
Рекомендации редакции
- iPhone только что продали за сумасшедшую сумму на аукционе
- Важное обновление безопасности для устройств Apple устанавливается всего за несколько минут.
- У этого Android-телефона за 600 долларов есть одно большое преимущество перед iPhone.
- iPhone 15: дата выпуска и прогнозы цен, утечки, слухи и многое другое
- У вас есть iPhone, iPad или Apple Watch? Вам необходимо обновить его прямо сейчас




