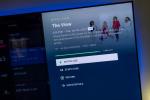Устали смотреть на один и тот же старый домашний экран? Если у вас есть смартфон под управлением операционной системы Google Android, хорошие новости: вам больше не придется мириться с однообразием. Android поддерживает так называемые сторонние лаунчеры, специальные приложения, которые наполняют ваш главный экран новыми функциями, темами и оптимизациями. Есть довольно большой список из лаунчеров на выбор, но немногие из них приближаются к уровню доработки и настройки Нова Лаунчер, а бесплатно (и опционально платный) Средство запуска Android для всех устройств под управлением Android 4.0 и новее.
Содержание
- Nova Launcher (бесплатно) против. Нова Лаунчер Прайм
- Начало работы с Nova Launcher
- Настройка внешнего вида Nova Launcher
- Настройки главного экрана
- Панель приложений
- Папки
- Смотреть и чувствовать
- Жесты и ввод
- Значки уведомлений
- Настройки резервного копирования и импорта
Nova Launcher заменяет домашний экран и ящик приложений — прокручиваемый список значков приложений, который обычно доступен, проведя пальцем вверх по главному экрану вашего телефона. Но при настройках по умолчанию вы не заметите особых изменений — и это потому, что Nova Launcher придерживается довольно ванильного подхода.
Андроидглавный экран. Но есть много возможностей Nova Launcher, которые не сразу очевидны. Не нравится форма или стиль значков приложений? Их легко поменять местами. Вам надоела анимация перехода между главными экранами и приложениями? Просто выберите разные.Рекомендуемые видео
Вариантов настройки больше, чем мы можем здесь описать, чтобы статья не стала огромной, но вот некоторые из самых важных опций, о которых вам захочется узнать.
Связанный
- 16 лучших приложений для обмена сообщениями для Android и iOS в 2023 году
- Что такое WhatsApp? Как использовать приложение, советы, рекомендации и многое другое
- Лучшие Android-планшеты 2023 года: 9 лучших, которые вы можете купить
Nova Launcher (бесплатно) против. Нова Лаунчер Прайм


Прежде всего: вам необходимо скачать Nova Launcher, чтобы использовать его. Установите его, как и любое другое приложение, зайдя в Google Play Store, где вам предстоит принять первое важное решение: соглашаться ли на бесплатная версия Nova Launcher, или скачайте платную версию — Нова Лаунчер Прайм ($5).
В чем разница между Nova Launcher и Nova Launcher Prime? Все сводится к настройке. Nova Launcher Prime позволяет назначать жесты (например, масштабирование, двойное касание) приложениям на главном экране и добавляет счетчики непрочитанных сообщений — небольшие наложенные значки, обозначающие непрочитанные сообщения — на панели запуска. Вы также получаете настраиваемые группы ящиков, которые позволяют создавать новые вкладки или папки в ящике приложения, а также возможность скрытие приложений из панели приложений, пользовательские жесты для каждой папки и значка, а также расширенный список прокрутки последствия. Словом, довольно много дополнительных пользовательских опций.
Об этом стоит подумать, но вот наша рекомендация: если в Nova Launcher Prime нет функции, без которой вы не думаете, что сможете жить, сначала попробуйте бесплатную версию. Испытайте его и посмотрите, понравится ли он вам, и если вы столкнетесь с его ограничениями, подумайте о покупке.
Альтернативно рассмотрите возможность покупки Nova Launcher Prime и попробуйте его в течение дня. Если вы не уверены, попросите вернуть деньги — Google Play Store позволяет вам вернуть деньги за любую покупку приложения, совершенную менее 48 часов назад. Помните, что для использования преимуществ Prime вам потребуются установленные приложения Nova Launcher и Nova Launcher Prime.
Начало работы с Nova Launcher




Для начала запустите приложение, и оно проведет вас через процесс настройки домашней страницы Nova Launcher. Вы можете начать заново, найти старую настройку Nova Launcher или использовать текущий домашний экран в качестве основы, а также решить, нужна ли вам кнопка приложений и настройки темного режима.
Однако после этого вас, скорее всего, вернёт на обычный главный экран. Это потому, что Nova Launcher необходимо установить в качестве домашнего приложения по умолчанию. Процесс изменения этого параметра будет немного отличаться от телефона к телефону, но в целом вам нужно будет перейти к Настройки > Программы, а затем найдите Приложения по умолчанию раздел. На последних телефонах Samsung вы найдете его в Программы меню как Выберите приложения по умолчанию, но на более старых устройствах Samsung вам может потребоваться нажать три точки в правом верхнем углу и выбрать Приложения по умолчанию.
На Google Pixels вам нужно будет перейти на Настройки > Приложения и уведомления > Передовой > Приложения по умолчанию. Если на вашем телефоне установлена любая версия Android от 4.4 KitKat до 6.0 Marshmallow, процесс немного отличается. Как только вы окажетесь в Настройки меню, найдите Дом подменю, коснитесь Передовойи выберите Нова Лаунчер из доступных вариантов.
Независимо от того, как вы туда доберетесь, дальше вам нужно будет Домашнее приложение, а затем выберите Нова Лаунчер. Затем вы волшебным образом перенесетесь обратно на новый домашний экран с поддержкой Nova Launcher.
Настройка внешнего вида Nova Launcher



Если вы никогда раньше не использовали Nova Launcher, вы можете быть удивлены тем, насколько он похож на стандартный домашний экран Android. Основные параметры настройки не так уж и отличаются — нажатие и долгое нажатие на главном экране вызывает меню, которое позволяет вам измените обои главного экрана, вставьте виджеты или запустите меню настроек, а также кнопку выбора главного экрана в верхней части экран; при его выборе главный экран по умолчанию переназначается на тот, который отображается в данный момент.
Нажатие на Виджеты Кнопка отображает список виджетов из установленных вами приложений, а нажатие и удержание любого из них позволяет разместить их на главном экране. Вы также можете нажать и удерживать виджет, чтобы получить доступ к аккордеонному меню из четырех различных пунктов меню: Удалять, Заполнение, Изменить размер, и Информация о приложении.
- Удалять удаляет указанный виджет
- Изменить размер увеличивает длину и/или ширину виджета
- Заполнение утолщает или утончает границы виджета
- Информация о приложении вызывает соответствующее меню виджета в Android Настройки меню.
Вы можете использовать эти параметры, чтобы изменить виджеты в соответствии с любым дизайном домашнего экрана.
Настройки главного экрана




Вы также можете внести серьезные изменения в сам главный экран, и вы найдете эти параметры в разделе Домашний экран раздел вашего приложения Nova Settings. Чтобы получить к нему доступ, либо откройте приложение Nova Settings из панели приложений, либо нажмите и удерживайте главный экран и нажмите Настройки.
Отсюда вы можете внести существенные изменения. Макет Подменю позволяет точно настроить размер главного экрана. Сетка рабочего стола изменяет количество значков приложений и виджетов, которые вы можете хранить на главном экране. Хотите сверхплотную сетку значков приложений размером 12 на 12 или до смешного маленькую, два на два? Выбор ваш. Флажок внизу отключает функцию привязки главного экрана к сетке, предоставляя вам большую свободу в размещении.
Расположение значков погружается в дизайн иконок приложений. Вы можете настроить общий размер, а также изменить внешний вид текстовых меток под ними. Ползунок прогресса позволяет увеличивать или уменьшать их размер, а флажки позволяют добавлять тень, многострочный перенос и переключаться на другой цвет и стиль шрифта.
Заполнение содержит настройки, которые настраивают расстояние границы главного экрана от границы экрана — чем больше отступ, тем дальше от экрана будут ваши ярлыки и виджеты. Док изменяет границу в нижней части экрана, содержащую ваши постоянные приложения.
Далее, Поиск подменю содержит опции для Размещение панели поиска, Стиль панели поиска, и ПоискПоставщик. Они позволяют вам возиться с панелью поиска Google, которая по умолчанию установлена на некоторых экранах блокировки телефонов Android. Вы можете превратить его в виджет, изменить стиль или даже сменить поисковую систему на другую поисковую систему.
Прокрутка содержит параметры прокрутки главного экрана, а также изменение эффекта перехода между страницами обоев. Пытаться Куб, который превращает ваши домашние экраны в лица на цифровом 3D-кубе, или Стек карт, который медленно исчезает с фона на следующем главном экране по мере того, как предыдущий сдвигается влево или вправо. Вы можете переключить Прокрутка обоев, который применяет эффект параллакса к главному экрану вашего телефона. (Если вы выбрали достаточно широкие обои, вы увидите, что они «перемещаются» при переходе между главными экранами.) Или есть Бесконечная прокрутка, который телепортирует вас обратно на самый левый главный экран, когда вы проводите мимо крайнего правого главного экрана (и наоборот).
Также попробуйте поиграться с Индикатор страницы и Новые приложения настройки. Первый меняет дизайн и цвет точек в нижней части экрана, которые указывают, какой главный экран отображается. Последний позволяет отключить привычку Play Store (иногда раздражающую) автоматически добавлять ярлыки приложений в ваш домашний экран, хотя и только частично — вам также необходимо отключить соответствующую настройку Play Store, чтобы избежать ошибки Сообщения.
Погружение в Домашний экран меню Передовой раскрывающийся список предоставляет еще больше возможностей. Вы можете разрешить изменение размера виджетов сверху или снизу ярлыков приложений (чтобы они перекрывались), заблокировать главный экран запретите изменения (удобно, если вы сделали все так, как вам нравится) или переключите тень вверху и внизу экрана.
Панель приложений




Итак, вы настроили свой главный экран. Вы можете оставить его там, но есть также варианты изменить панель приложений в соответствии с вашими желаниями. Нажмите Ящик приложений вариант в Настройки Новы чтобы увидеть наш следующий набор опций.
Макет варианты на первом месте. Стиль ящика приложения позволяет вам изменить способ прокрутки панели приложений, и вы можете выбрать один из Вертикальный и Горизонтальный прокрутка или просмотр приложений в виде списка. Сетка приложений в ящике имеет знакомый шаблон сетки и определяет количество строк и столбцов в панели приложений. Если вы используете устройство с большим экраном, вы можете максимально эффективно использовать дополнительное пространство, добавив дополнительные приложения на каждый экран — максимум до 12 на 12 приложений. И наоборот, если вам не нравится, когда на экране одновременно отображается множество приложений, вы можете уменьшить его до четырех приложений на каждом экране.
Расположение значков перечисляет варианты изменения самих значков: от простого изменения размера значка до изменения цвет текста внизу, добавление тени, уменьшение размера текста и даже его удаление полностью.
Часто используемые приложения — это полезная опция, которая может оказаться полезной для людей, которые постоянно используют определенные приложения — когда включен, в верхней части панели приложений перечислены наиболее часто используемые приложения, к которым можно получить доступ всякий раз, когда вы получаете доступ к своему ящик.
Проведите пальцем, чтобы открыть дает вам возможность использовать кнопку ящика приложений в старом стиле или новый метод проведения пальцем вверх от нижней части экрана, чтобы просмотреть ваши приложения. Ваш выбор сугубо личный, и мы рекомендуем смешивать их и пробовать разные стили, чтобы понять, какой вам больше нравится.
Одним из преимуществ Nova Launcher Prime является больший контроль над тем, какие приложения вы видите в своем ящике. Если вы являетесь пользователем Prime, вы можете найти возможность скрыть определенные приложения в разделе Программы > Скрыть приложения. Хотя это полезно, для пользователей Prime здесь есть еще больший потенциал контроля. Включение Программы > Группы ящиков позволяет создавать собственные группы приложений и отображать их в форме вкладок над панелью приложений. Ищете только свои игры? Создайте группу «Игры» в разделе Группы ящиков, добавляйте свои игры, и вы сможете быстро и легко начать перерыв в игре, когда захотите.
Папки




Папки В подменю содержатся параметры, относящиеся к папкам, которые можно разместить на главном экране. Папки позволяют группировать определенные приложения в одном месте на главном экране. коснитесь его, и он откроется, отображая все находящиеся в нем приложения. Думайте об этом как о ящике с мини-приложениями, и вы не ошибетесь.
Если вы не знаете, как создать папку, это очень просто. Просто возьмите на главной странице два значка, которые хотите поместить в папку, а затем перетащите один на другой. Они должны сформироваться в папку, в которую вы сможете добавлять дополнительные приложения, переупорядочивать и переименовывать по своему усмотрению. В рамках Папки В подменю вы найдете параметры для изменения внешнего вида папок, включая анимацию при их открытии, макет и стиль окна.
Смотреть и чувствовать



Если вы хотите изменить внешний вид вашего телефона, это меню для вас.
Начнем с первого варианта в списке, Тема значков. Многие стандартные и распространенные приложения на вашем телефоне — различные приложения Google, SMS-мессенджер и Фейсбук — иметь различные собственные значки, которые можно загрузить для них. Их можно найти в Google Play магазин, в сочетании как бесплатных, так и платных приложений. Большинству из них требуется специальная программа запуска, и именно здесь на помощь приходит этот параметр. Просто установите пакет значков, который хотите опробовать, перейдите по адресу Смотреть и чувствовать > Тема значкови выберите выбранное приложение.
Новое дополнение прямо под иконкой темы. Адаптивные иконки. В рамках этих параметров вы можете дополнительно настроить, придав значкам определенную форму в соответствии с темой или просто в соответствии с вашими личными вкусами. Изменение формы устаревших значков продолжает это, изменяя форму или добавляя фон к приложениям, которые обычно не соответствуют этому стилю, в то время как Предпочитаю устаревшие иконки заставляет значки приложений полностью игнорировать правила адаптивных значков.
Если вы не являетесь поклонником новых разрешений Google для изменения размеров значков, то Нормализовать размер значков всегда должен быть включен. Когда эта опция включена, эта опция уменьшает большие значки, чтобы они соответствовали меньшим, гарантируя, что все ваши приложения имеют одинаковый размер.
Один интересный вариант анимации: Анимация приложения. Этот параметр управляет анимацией на экране при входе в приложение и выходе из него, и его можно изменить различными способами. Если вам нравится то, как в определенной версии Android происходит переход между приложениями, то вам повезло, поскольку Nova Launcher отмечает, какой переход был типичным в каждой версии.
Жесты и ввод



Жесты больше не являются чем-то новым для мобильных операционных систем: они существовали уже в нескольких версиях. Андроид и iOS сейчас. Скорее всего, если вы пользовались новым телефоном, вы пробовали использовать жесты для навигации по телефону. Но если вы используете старый телефон или просто хотите добавить больше жестов в свой репертуар, Nova Launcher предлагает настраиваемый набор параметров жестов для Android.
Первый вариант, который вы видите, это ДомКнопка. Это позволяет вам переназначить кнопку «Домой» для доступа к быстрым действиям, таким как Поиск приложений, Последние приложения, Google Откройте для себяили совершенно отдельное приложение. Вариант ниже, Только на главной домашней странице, блокирует это дополнительное действие только на главном экране, гарантируя, что вы по-прежнему сможете легко получить доступ к главному экрану. Мы рекомендуем оставить этот параметр отмеченным, если у вас не настроен другой жест для перехода на главный экран.
Говоря об этих жестах, именно здесь вы можете найти для них варианты. Некоторые жесты включены по умолчанию, и мы предлагаем вам принять к сведению, какие из них вы можете использовать для вашего удобства, поскольку их очень сложно активировать, не желая этого делать. В качестве нескольких примеров: проведя пальцем вниз, вы уберете панель уведомлений, а проведя двумя пальцами вверх. откроет меню настроек Nova Launcher, а разведение (как на карте) откроет ваши недавние Программы.
Значки уведомлений
Эта опция только для Prime является простым дополнением, но она скрывает большое количество настроек. Значки уведомлений — это маленькие цифры, которые появляются на значке и сообщают вам о получении уведомления. С помощью Nova Launcher вы можете изменить способ отображения, включая динамический значок, точки в стиле Android 8.0 Oreo или количество непрочитанных сообщений из сопутствующих приложений. Или, если хотите, вы можете полностью отключить его.
Настройки резервного копирования и импорта



Это последний раздел настроек, который мы собираемся здесь рассмотреть, но он один из самых важных, если вы хотите сохранить настройки или импортировать их из старой установки.
Резервное копирование, как и следовало ожидать, позволяет вам сделать резервную копию текущих настроек, сохранив их на будущее. Вы можете управлять ими в Восстановление или управление резервными копиями. Быстрый старт позволяет вам снова запустить стартовый процесс, в то время как Восстановление значений по умолчанию дает вам возможность начать все сначала. Импортировать позволяет вам взять макет главного экрана с исходного главного экрана, копируя макет, где это возможно. Если вам все еще нравится исходный домашний экран и вам просто нужны некоторые дополнительные функции, которые предлагает Nova Launcher, то это, вероятно, ваш лучший выбор.
Это наше обширное руководство по основным функциям Nova Launcher. Одна из самых больших радостей такой открытой платформы, как Android, — это предлагаемые ею возможности настройки, и нигде это не проявляется так очевидно, как в множестве опций, представленных Nova Launcher. Начать может быть сложно, но наш лучший совет вам — погрузиться, повозиться и посмотреть, что вам нравится. Не чувствуйте необходимости настраивать все перед тем, как начать, просто возвращайтесь к работе время от времени и смотрите, что вам нравится, а что нет. В настройках очень мало что может нарушить работу вашего телефона, поэтому вы можете смело пробовать различные стили панели приложений, жестов и общего внешнего вида. Веселиться!
Рекомендации редакции
- Лучшие приложения для знакомств 2023 года: 23 наших любимых
- Что такое НФК? Как это работает и что с этим можно сделать
- Лучшие приложения родительского контроля для iPhone и Android
- Чат-бот Bing с искусственным интеллектом теперь на клавиатуре вашего телефона Android — вот как его получить
- 9 советов по усилению сотового сигнала на Android и iPhone