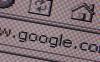Когда вы пишете документ в Microsoft Word, вам может понадобиться время от времени вставлять сноски в ваш документ. Сноски служат нескольким целям: они направляют читателя к нижней части страницы, где автор либо упоминает факт, либо цитирует его. его источник или предоставленная дополнительная информация, которую читатель может найти полезной, но которая прервала бы поток, если бы была включена в основную часть текст. Сноски очень распространены и требуются во многих академических документах и другой научно-технической литературе, где необходимо указывать заимствованную информацию.
Microsoft Word 2007
Шаг 1
Откройте документ в Microsoft Word.
Видео дня
Шаг 2
Поместите курсор в то место, где вы хотите разместить номер или символ сноски. Обычно это делается сразу после информации, которую необходимо уточнить или уточнить.
Шаг 3
Щелкните меню «Ссылки». В разделе «Сноски» вы найдете кнопку «Вставить сноску». На нем есть "AB1".
Шаг 4
Нажмите кнопку «Вставить сноску». Microsoft Word вставит верхний индекс в то место, где вы поместили курсор, затем переместит курсор в нижнюю часть страницы, где он нарисовал линию и поместил тот же верхний индекс. Введите желаемую информацию для сноски.
Шаг 5
Настройте сноску, щелкнув маленькую рамку справа от сноски в строке меню. Появится диалоговое окно, позволяющее изменить расположение сноски и номер или символ, которые вы используете для ее пометки. Когда вы сделали свой выбор, нажмите «ОК».
ШАГ 6
Когда вы закончите писать сноску, щелкните в любом месте за пределами области сноски и продолжайте работу.
Microsoft Word 1997-2003 гг.
Шаг 1
Откройте документ в Microsoft Word.
Шаг 2
Поместите курсор в то место, где вы хотите разместить номер или символ сноски. Обычно это делается сразу после информации, которую необходимо уточнить или уточнить.
Шаг 3
Щелкните меню Вставка. Наведите указатель мыши на кнопку «Ссылка».
Шаг 4
Щелкните по кнопке «Сноска…». Появится диалоговое окно. Выберите расположение символа сноски, число или параметры символа и нажмите «ОК».
Шаг 5
Убедитесь, что Microsoft Word вставил верхний индекс в то место, где вы поместили курсор, затем переместил курсор в нижнюю часть страницы, где он нарисовал линию, и поместил тот же верхний индекс. Введите желаемую информацию для сноски.
ШАГ 6
Когда вы закончите писать сноску, щелкните в любом месте за пределами области сноски и продолжайте работу.