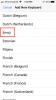айфон х Это был еще один технологический шедевр Apple, когда он дебютировал, но он многое изменил в работе iPhone. Если вы переходите со старого iPhone на эту версию, возможно, вы обнаружите некоторые различия, которые нужно выяснить.
Содержание
- Как проверить процент заряда батареи
- Как использовать доступность для доступа к приложениям
- Как переключаться между приложениями и возвращаться на главный экран
- Как принудительно закрыть открытые приложения
- Как настроить Face ID
- Как активировать Сири
- Как добавить кнопку «Домой» на дисплей
- Как сделать скриншот
- Как получить доступ к вашим уведомлениям и Центру управления
- Как получить доступ к Apple Pay
- Как подтвердить платежи Apple
- Как выключить телефон
- Как принудительно перезагрузить ваш iPhone X
- Как сделать фотографию в портретном режиме
- Нажмите, чтобы включить дисплей
- Как включить/выключить «поднять для пробуждения»
- Как настроить Shake для отмены
- Как отправить анимодзи
Адаптация к вашему айфон х будет проще, если вы узнаете некоторые советы и рекомендации по навигации по системе. Наши советы могут помочь вам во всем: от выяснения того, что делать без кнопки «Домой», до выяснения того, где Apple спрятала индикатор заряда батареи.
Рекомендуемые видео
Как проверить процент заряда батареи

Те, кто перейдет со старого iPhone на iPhone X, заметят, что процент заряда батареи больше не отображается в верхней части дисплея. Хотя вы не можете настроить его так, чтобы он отображался на главном экране, вы можете увидеть его, проведя вниз по правой стороне выреза, где находится Центр управления.
Связанный
- Лучшие приложения для знакомств 2023 года: 23 наших любимых
- Почему вы не можете использовать Apple Pay в Walmart
- Этот небольшой гаджет предлагает лучшие функции iPhone 14 за 149 долларов.
Как использовать доступность для доступа к приложениям

5,8-дюймовый дисплей iPhone X может затруднить доступ к определенным приложениям и контенту людям с маленькими руками. Не волнуйтесь, потому что функция доступности Apple позволяет вам опускать значки приложений в верхней части экрана, чтобы они были под рукой. Идти к Настройки > Общие > Доступность > Доступность. и включите эту функцию. Чтобы использовать доступность на более старой модели iPhone, например айфон 8 плюс, вам придется дважды нажать кнопку «Домой». Благодаря функции доступности на
Как переключаться между приложениями и возвращаться на главный экран


Перед айфон х, кнопка «Домой» позволяла переключаться между приложениями или возвращаться на главный экран. На iPhone X и более поздних версиях, если вы хотите просмотреть все приложения, открытые на главном экране, просто проведите пальцем вверх от нижнего края устройства. Это приведет вас к стопке приложений, которые в данный момент работают.
Как принудительно закрыть открытые приложения

На iPhone X легко принудительно закрыть приложения. Все, что вам нужно сделать, это провести пальцем вверх от нижней части дисплея, так же, как вы бы увидели, какие приложения открыты. Как только вы увидите список, просто проведите пальцем влево или вправо, чтобы выбрать, а затем проведите пальцем вверх по конкретному приложению, которое хотите закрыть, и оно исчезнет из стека.
Как настроить Face ID
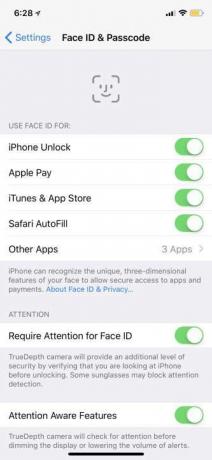
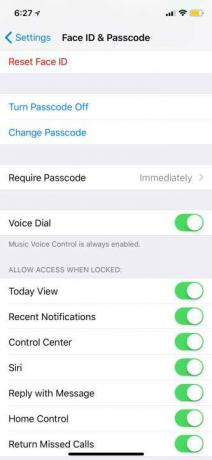
Когда вы впервые настроите свой iPhone X, вы получите возможность включить Face ID и пройдите процесс настройки, как Touch ID. Для этого необходимо дважды повернуть голову, чтобы камера TrueDepth смогла запечатлеть все черты вашего лица. Если вы каким-то образом пропустили этот шаг, вы можете перейти к Настройки > Face ID и пароль > Настройка Face ID.. Вам придется позволить ему дважды просканировать ваше лицо. После этого все, что вам нужно сделать, чтобы разблокировать
Есть две дополнительные настройки Face ID, о которых вам следует знать. Первое - это Настройте альтернативный внешний вид, который позволяет добавить второе лицо для разблокировки телефона. Это может быть лицо любимого человека, хотя многие люди также используют его, чтобы iPhone X легче узнавал их по бороде, очкам и т. д. (Разблокировка с помощью маски требует другого подхода.)
Вторая настройка Требовать внимания для Face ID. Если вы отключите эту функцию, iPhone не нужно будет отслеживать ваши глаза и другие функции для разблокировки. Это упрощает случайную разблокировку телефона. Однако эта функция включается автоматически в целях повышения безопасности — например, никто не сможет использовать ваше лицо для разблокировки телефона, когда вы находитесь без сознания.
Как активировать Сири

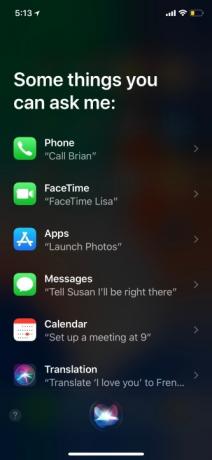
На правой стороне iPhone X находится удлиненная кнопка питания — мы начали называть ее кнопкой «блокировки», потому что ее основное предназначение — уже не выключение телефона. Ты можешь активировать Сири удерживая кнопку блокировки справа в течение нескольких секунд. Появится голосовой помощник, готовый ответить на любые вопросы или выполнить любые команды. Если вы хотите выйти из Siri, снова нажмите кнопку блокировки.
Как добавить кнопку «Домой» на дисплей



iPhone X стал первым iPhone, в котором отказалась от кнопки «Домой», и привыкнуть к ней может быть непросто. Если вам действительно не хватает кнопки «Домой», вы можете добавить ее на дисплей с помощью AssistiveTouch. Таким образом, вы можете нажать на кнопку, чтобы вернуться на главный экран, вместо того, чтобы использовать
В нижней части экрана вы увидите небольшой кружок, по которому вы сможете перемещаться куда угодно. Он также будет автоматически перемещаться по мере использования устройства, чтобы не мешать просмотру вашего контента. Когда вы нажмете на него, вы откроете меню, которое приведет вас к различным опциям, таким как уведомления, снимок экрана, экран блокировки и многое другое, но чтобы вернуться домой, просто нажмите на кружок еще раз.
Как сделать скриншот

Создание снимка экрана на iPhone X может показаться немного непривычным без кнопки «Домой», особенно потому, что теперь это похоже на создание снимка экрана на Андроид телефон. Все, что вам нужно сделать, это одновременно нажать кнопку блокировки и увеличения громкости. Как только он сделает снимок экрана, вы увидите, что он появится в левом нижнем углу экрана. Коснитесь его, чтобы отметить или отредактировать снимок экрана, а затем удалить его или сохранить в «Фото».
Как получить доступ к вашим уведомлениям и Центру управления


У iPhone X есть выемка, черное пространство в верхней части телефона, в котором находится технология, необходимая для Face ID. Экран обрамляет вырез, а правая сторона имеет очень специфическую функцию: именно так вы теперь выключаете Центр управления. Просто проведите пальцем вниз сверху справа, и вниз откроется Центр управления. Это работает независимо от того, разблокировали ли вы доступ к главному экрану или нет. Обратите внимание: то, что вы увидите на своей индивидуальной панели управления, будет зависеть от включенных вами настроек, а также от того, какие элементы управления смарт-устройством вы решили включить.
Чтобы получить доступ к Центру уведомлений, также известному как титульный лист, проведите вниз слева или по центру верхней части iPhone X. Это откроется ваша страница уведомлений, которую вы затем можете смахнуть вверх, чтобы вернуться на главный экран. В Центре уведомлений вы по-прежнему можете провести пальцем влево, чтобы получить доступ к камере, и вправо, чтобы перейти к виджетам «Сегодня».
Как получить доступ к Apple Pay


Чтобы быстро добраться до Apple Pay на iPhone X дважды коснитесь кнопки блокировки на правом краю телефона. Затем появится ваша карта, и Face ID автоматически просканирует вас, чтобы убедиться, что вы являетесь владельцем карты. Если вы не хотите использовать Face ID, есть также возможность вручную ввести пароль.
Как подтвердить платежи Apple

На iPhone X нет сканера отпечатков пальцев для подтверждения платежей при покупке приложений или подписке. Вместо этого Apple использует комбинацию Face ID и физического подтверждения, которое вам нужно изучить, что чем-то похоже на включение Apple Pay.
Когда вы пытаетесь подтвердить покупку, Face ID автоматически сработает в фоновом режиме после того, как Apple отправит вам сообщение с надписью Дважды щелкните, чтобы оплатить (или что-то подобное) с направляющей стрелкой. Обратите внимание, что Apple уже несколько раз обновляла эти инструкции.
Затем вам необходимо дважды нажать физическую правую кнопку на телефоне, и загрузка/покупка должна завершиться. Как и в случае с Apple Pay при личной встрече, вы также можете зайти в настройки и переключиться на пароль для большей безопасности.
Как выключить телефон

Вы можете выключить телефон, одновременно удерживая нажатой любую из кнопок громкости и кнопку блокировки. В верхней части экрана вы увидите опцию «Сдвиньте для выключения». Таким же образом вы можете получить доступ к Emergency SOS и Medical ID, если вы находитесь в ситуации, требующей экстренной помощи.
Как принудительно перезагрузить ваш iPhone X
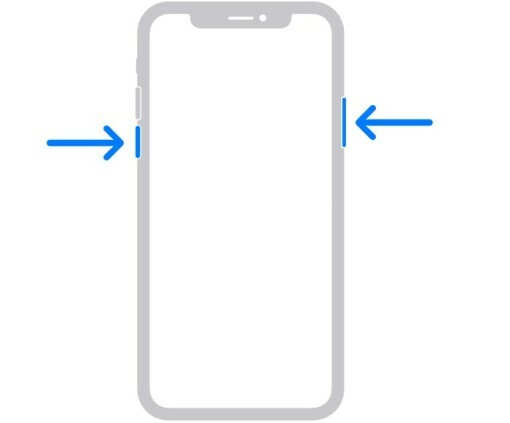
Если ваш iPhone завис и перестал отвечать на запросы, трудно понять, что делать дальше, поскольку вы действительно полагаетесь на сенсорный экран. Вот почему у Apple есть встроенный способ принудительной перезагрузки в любое время. Просто выполните следующие действия с помощью физических кнопок на телефоне:
- Нажмите и быстро отпустите Увеличить громкость кнопка.
- Нажмите и быстро отпустите Звук тише кнопка.
- Удерживайте кнопку Правая сторона и удерживайте кнопку несколько секунд, пока ваш iPhone не перезагрузится и не отобразится логотип Apple.
Как сделать фотографию в портретном режиме


С iPhone X вы можете использовать портретный режим как на задней, так и на фронтальной камере. Открыв приложение камеры, выберите «Портрет», и вы получите карусель с различными вариантами портретного освещения, такими как «Естественный свет», «Студийный свет», «Контурный свет» и другие. Коснитесь значка поворота камеры, чтобы переключиться на фронтальную камеру и сделать профессиональное селфи.
Нажмите, чтобы включить дисплей

Обычно вы используете Touch ID чтобы включить экран блокировки iPhone. На iPhone X все, что вам нужно сделать, — это коснуться дисплея, чтобы включить экран.
Как включить/выключить «поднять для пробуждения»
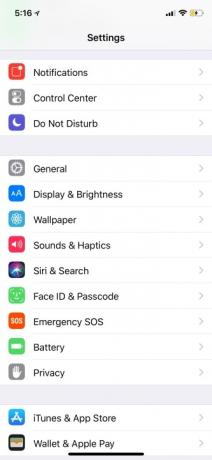

Каждый раз, когда вы подносите iPhone X к лицу, экран автоматически просыпается. Это называется Raise to Wake, и оно уже некоторое время используется на iPhone. Если вы хотите отключить его, перейдите в Настройки > Дисплей и яркость и переключить Поднимите, чтобы разбудить вкл или выкл.
Как настроить Shake для отмены
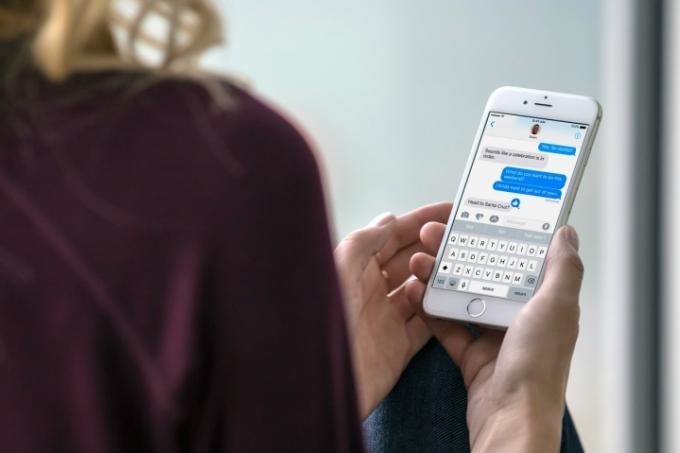
Если вы заняты набором сообщения на своем iPhone практически в любом приложении, вы можете быстро удалить только что написанное, встряхнув iPhone. Появится всплывающее меню с Отменить кнопку, которую вы можете выбрать, которая удалит все, что вы недавно написали. Наличие кнопки отмены таким образом удобно при написании электронных писем или ответах на текстовые сообщения. Если вы понимаете, что хотите вернуть текст, есть также возможность Повторить ввод.
С другой стороны, если вы столкнулись с этой функцией и она вам действительно не нравится, вы можете отключить ее. Отправляйтесь в Настройки, идти к Доступностьи выберите Встряхните, чтобы отменить. Это даст вам переключатель, который вы можете отключить, чтобы этого никогда не произошло.
Как отправить анимодзи
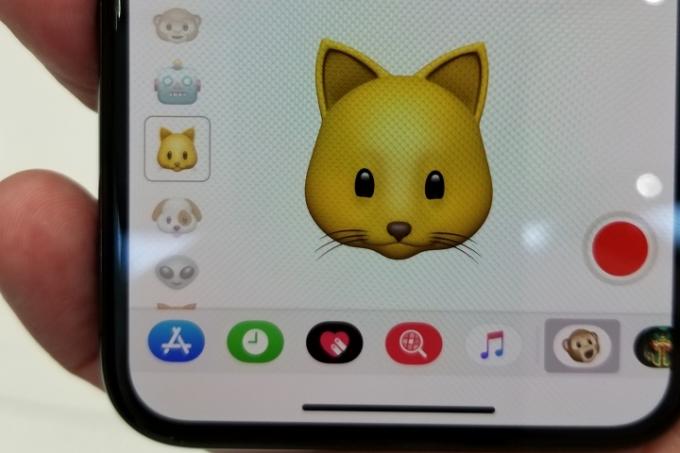
Анимодзи — это анимированные смайлы. ты можешь отправить любому пользователю iOS или Android. Эмодзи используют камеры Face ID TrueDepth для отслеживания анимации вашего лица, что-то вроде захвата движения, используемого в фильмах. Чтобы отправить его, перейдите в раздел Сообщения приложение. Откройте ветку чата, и внизу вы увидите панель приложений. Рядом со значком App Store находится смайлик обезьяны — коснитесь его. Теперь вы находитесь на экране записи Animoji. Вы можете провести по нему вверх, чтобы развернуть его на весь экран. Выберите свой любимый смайлик, и вы поймете, что он уже отслеживает движения вашего лица. Нажмите красную кнопку записи, чтобы записать 10-секундное видео (со звуком) и отправить его своим друзьям. Это будет отображаться как видеофайл для людей, у которых нет iPhone X.
Вы также можете проверить как сделать мемодзи, который Apple добавила в iOS 12.
Рекомендации редакции
- iPhone только что продали за сумасшедшую сумму на аукционе
- Как избавиться от чужого Apple ID на вашем iPhone
- У этого Android-телефона за 600 долларов есть одно большое преимущество перед iPhone.
- iPhone 15: дата выпуска и прогнозы цен, утечки, слухи и многое другое
- Лучшие дешевые телефоны 2023 года: 7 наших любимых телефонов с ограниченным бюджетом