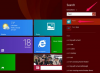Вы можете поменять обои.
Кредит изображения: dusanpetkovic / iStock / GettyImages
REGEDIT - это реестр Windows, который позволяет блокировать фоновые обои. Компании часто используют эту опцию, чтобы поддерживать постоянный профессиональный фон на всех экранах компьютеров. Эта функция также может быть включена на общих компьютерах, чтобы предотвратить ненужную смену обоев. Внесение соответствующих изменений в раздел фонового реестра в конечном итоге разблокирует обои, что снова сделает возможными новые изменения.
Сначала проверьте настройки
Прежде чем переходить к реестру для редактирования, убедитесь, что настройки обоев действительно заблокированы. Запустите компьютер и щелкните экран правой кнопкой мыши, чтобы открыть список параметров. Обязательно щелкните правой кнопкой мыши только экран, а не значок или папку на рабочем столе. Выбирать Персонализировать и получить доступ к Фон выпадающий список.
Видео дня
Выберите новую фотографию из доступных файлов для фона. Вы также можете добавлять новые фотографии на жесткий диск и выбирать из личных файлов совершенно уникальный вариант обоев. Выберите параметры плитки, заливки, растяжения, подгонки и центрирования, чтобы установить новые обои и сохранить изменения, чтобы новый фон вступил в силу.
Если настройки обоев не позволяют изменить настройки, выйдите из панели и подготовьтесь к редактированию реестра. После завершения редактирования внести изменения в обои очень просто, и вы не столкнетесь с новой блокировкой, если реестр не будет снова изменен.
REGEDIT Разблокировка обоев
Откройте редактор реестра, набрав REGEDIT в строке поиска на компьютере. Нажмите Начинать а потом Запустить для запуска текстового поля. Введите REGEDIT в редакторе, и он сгенерирует список опций. Щелкните, чтобы развернуть параметр с надписью HKEY_CURRENT_USER \ Программное обеспечение \ Microsoft \ Windows \ CurrentVersion \ Policies для доступа к параметрам политики по умолчанию. По умолчанию любой пользователь, имеющий доступ к компьютеру, может изменять обои.
Найдите в разделе "Политики" ActiveDesktop отметьте и удалите это, если параметр существует. Если параметр не существует, вы также можете найти ярлык для Обои или NoDispBackgroundPage в системных настройках политик. Чтобы получить доступ к системным настройкам политик, используйте тот же процесс, но расширьте опцию с помощью \Система в качестве последней метки в последовательности.
Удалить Обои ярлык, если он найден, или щелкните NoDispBackgroundPage вариант и установите числовой 0, чтобы снять блокировку. Вернитесь на главный экран и попробуйте изменить обои на этом этапе. На этом этапе возможность открывать и настраивать параметры должна быть безупречной, оставляя возможность изменять предустановленный дизайн обоев или использовать пользовательскую графику и фотографии, загруженные на компьютер.
Фоновый файл ключа реестра
Одним из очень простых вариантов редактирования реестра является использование файла редактирования, который изменяет реестр фона рабочего стола за считанные секунды. Этот процесс не требует редактирования в реальном реестре и очень прост в исполнении. Файл редактирования реестра требует разрешений для завершения почти автоматического исправления проблемы с заблокированными обоями, но один простой щелчок изменит реестр, чтобы разрешить новые обои.
Доступ к любому сайту редактирования реестра с fixwallpaper.reg файл доступен. На Tech-pro.net один доступен бесплатно (см. Ресурсы), а другие доступны через простой поиск в Интернете. Щелкните файл правой кнопкой мыши и сохраните его на свой компьютер.
Откройте только что сохраненный файл и дважды щелкните его, чтобы активировать. При появлении запроса щелкните да чтобы разрешить изменения в реестре. После завершения обои разблокируются и готовы к редактированию или новым пользовательским фотографиям и форматированию. Это работает для смены обоев в Windows 10 с помощью regedit, а также в более ранних версиях Windows.