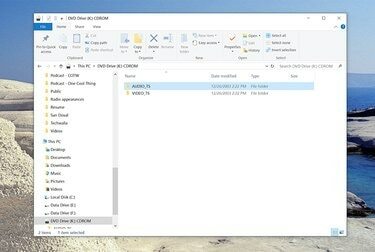
Кредит изображения: Дэйв Джонсон / Techwalla
Файл ISO - это «образ» CD или DVD - вы можете думать о файле ISO как о содержимом диска, сведенном в один файл. С помощью подходящего программного обеспечения вы можете превратить файл ISO в диск или, по крайней мере, прочитать и использовать его отдельные файлы.
Хотя более старые версии Windows не могут читать содержимое или запускать файл ISO изначально, если у вас есть Windows 7/8/10, вы в гораздо лучшей форме, поскольку возможность работы с файлами ISO теперь интегрирована в ОС.
Видео дня
Независимо от того, какая у вас версия Windows, есть три варианта: вы можете использовать ISO для создания диска; вы можете извлечь содержимое ISO и использовать эти файлы, как если бы вы использовали диск; или вы также можете «смонтировать» ISO-файл как виртуальный привод, чтобы он вел себя как CD или DVD на вашем ПК.
Вот обзор трех методов:
1. Смонтируйте ISO как виртуальный диск
Можно смонтировать файл ISO, чтобы он работал как DVD-привод. Это может быть полезно для установки больших приложений, которые были предоставлены на ISO, но имейте в виду, что вы не можете использовать этот подход для установки операционной системы, такой как сама Windows.
Чтобы сделать это с новой версией Windows (Windows 7 или новее), просто найдите файл ISO и дважды щелкните его. Он будет отображаться как обычный диск с собственной буквой в проводнике Windows.
Для более старых версий Windows вам может потребоваться установить и использовать программу, предназначенную для этой цели. Есть много вариантов, но мы рекомендуем WinCDEmu, Виртуальный CloneDrive, или Пакет аудита монтирования файла Pismo.
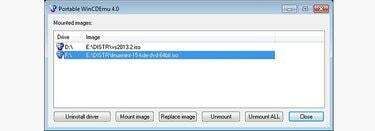
Все эти программы бесплатны и просты в использовании; по большей части вам просто нужно дважды щелкнуть ISO, чтобы смонтировать его как виртуальный диск, где он появится в проводнике Windows как диск, который вы можете исследовать и использовать, как любой другой диск.
2. Извлечь файлы из ISO
Независимо от того, как вы монтируете файл ISO, после его завершения вы можете получить доступ к отдельным файлам ISO через проводник Windows - вы можете скопировать их на свой компьютер или запустить программы обычным способом.
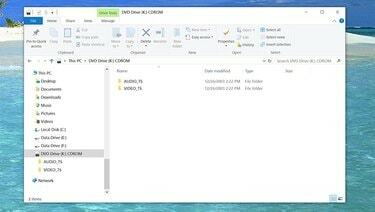
Кредит изображения: Дэйв Джонсон / Techwalla
Если вы предпочитаете не монтировать ISO как виртуальный диск, существуют также программы, которые вы можете использовать для «заглядывания внутрь» ISO и извлечения определенных файлов. Вы можете использовать такую программу, как Winrar, например, именно для этого.
2. Запишите настоящий DVD из файла ISO
Если вам нужно превратить ваш ISO-файл в настоящий CD или DVD-диск (например, если вам нужно выполнить установку операционной системы на нескольких ПК, и это наиболее удобный подход), вам понадобится как привод DVD-R (или CD-R), чистый носитель для создания диска, так и соответствующая программа, которая может записать диск с ISO.
Вы можете сделать это автоматически в Windows 7 или более поздней версии; Щелкните правой кнопкой мыши файл ISO, выберите его записать в контекстном меню и завершите мастер Image Burner после его появления.
Если у вас более старая версия Windows, вы можете использовать такую программу, как Бесплатная запись ISO или Горелка Active @ ISO. Также вероятно, что соответствующая программа прилагалась к вашему приводу CD-R или DVD-R.



