LibreOffice остается одним из самых популярные альтернативы Microsoft Office, невероятно универсальный текстовый редактор, который можно загрузить бесплатно и который позволяет настроить его именно так, как вы хотите. Вы можете легко импортировать файлы из других текстовых редакторов, настраивать внешний вид каждого инструмента и использовать различные макросы. И, если вы хотите, вы даже можете узнать, как включить темный режим, чтобы писать и редактировать было намного проще для глаз.
Содержание
- Как переключиться в темный режим в LibreOffice
- Позволяет ли LibreOffice загружать темы?
Вот куда именно идти и что делать, чтобы переключиться в темный режим и дать глазам отдохнуть.
Рекомендуемые видео
Легкий
10 минут
LibreOffice
Как переключиться в темный режим в LibreOffice
Если вы еще этого не сделали, зайдите на сайт LibreOffice и загрузите приложение для своей платформы. Помните, что полную версию приложения можно использовать бесплатно, но вам придется дать ему разрешение на доступ к вашим текущим документам и т. д.
Шаг 1: Откройте документ, над которым вы работаете.
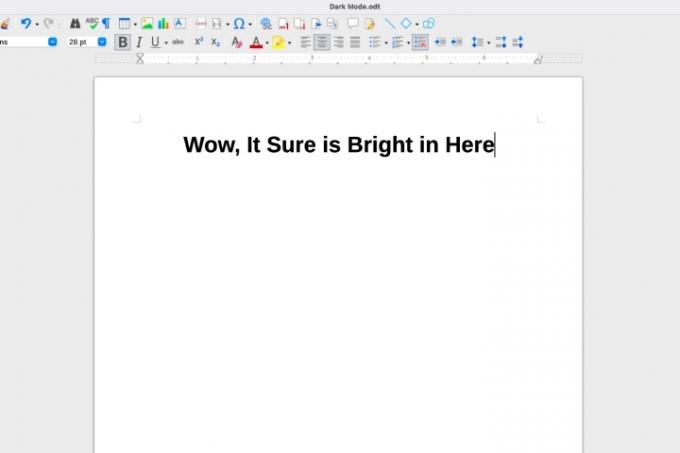
Шаг 2: Теперь вам захочется отправиться в Параметры в ЛибреОфисе. Это может немного отличаться в зависимости от вашей платформы и версии LibreOffice, которую вы используете. Во многих версиях LibreOffice вы можете найти Параметры в Инструменты раздел вашего меню. Его также можно назвать Предпочтения в этой секции.
Есть некоторые исключения: например, в macOS вы обнаружите, что меню называется Предпочтения, и что он расположен под LibreOffice меню где Предпочтения встречается во многих приложениях MacOS. Откройте его, когда найдете.
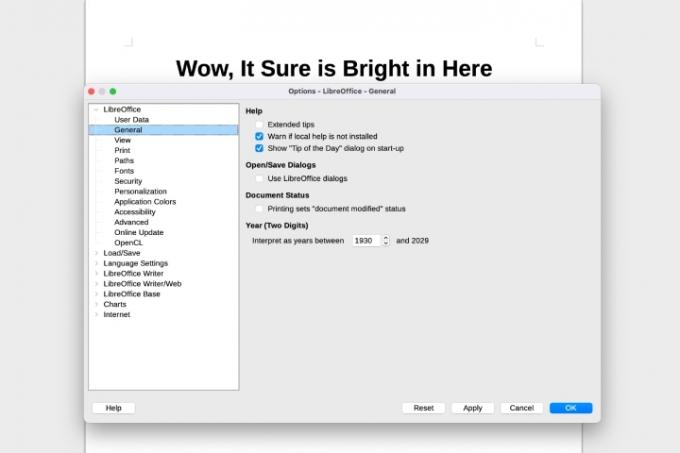
Связанный
- Как добавить шрифты в LibreOffice: пошаговое руководство
- Как вставить номера страниц в LibreOffice
- Как включить темный режим в Windows 10
Шаг 3: Откроется новое окно с множеством опций для управления настройками LibreOffice. Если у вас есть время, лучше выбрать Онлайн-обновление и получите последнюю версию LibreOffice, прежде чем продолжить — эти шаги могут не сработать, если вы этого не сделаете. Если вас просто интересует темный режим и у вас более новая версия LibreOffice, выберите Персонализация продолжать.
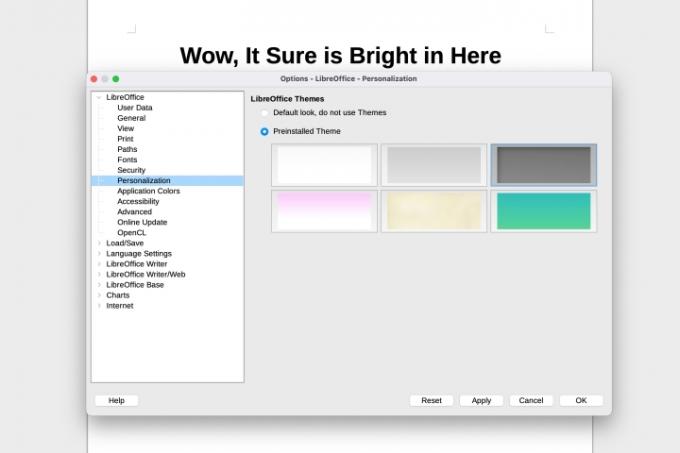
Шаг 4: Убедись в том, что Персонализация установлено на Предустановленные темыи выберите Темный тема справа. Выбирать Применять продолжать. Это изменит панель инструментов на более темный оттенок.
Шаг 5: Мы знаем, что небольшое изменение панели инструментов не очень впечатляет. Но вы только начинаете. В левом боковом меню выберите Цвета приложения.
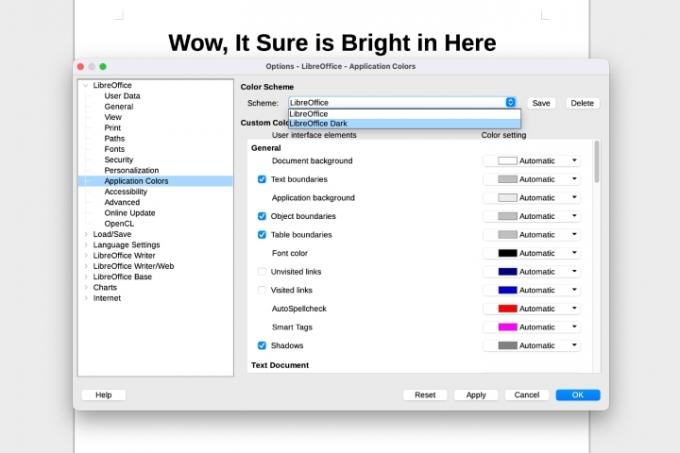
Шаг 6: в Цветовая схема раздел, выберите раскрывающееся меню и LibreOffice Темный. Теперь выберите Применять, и вы должны увидеть гораздо более удовлетворительный полностью темный режим.
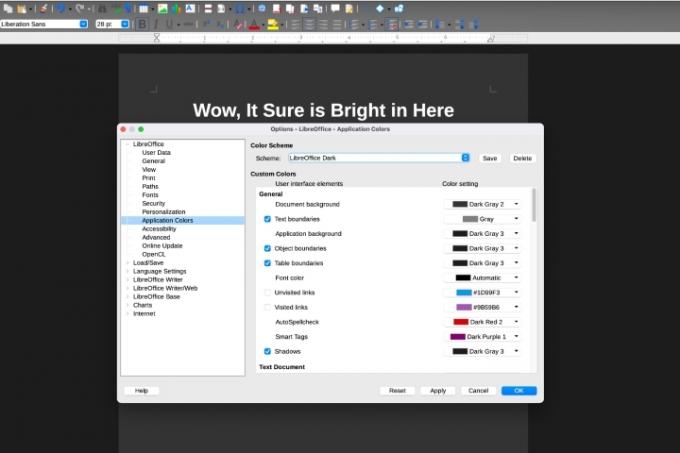
Шаг 7: Вы также можете пройти через Пользовательские цвета раздел, где вы можете выбрать цвет практически для всего, включая ссылки, различные типы выделения и многое другое. Даже если вы ничего не меняете прямо сейчас, возможно, вы захотите вернуться к этому разделу и внести некоторые изменения в зависимости от того, какие инструменты LibreOffice вы используете чаще всего.
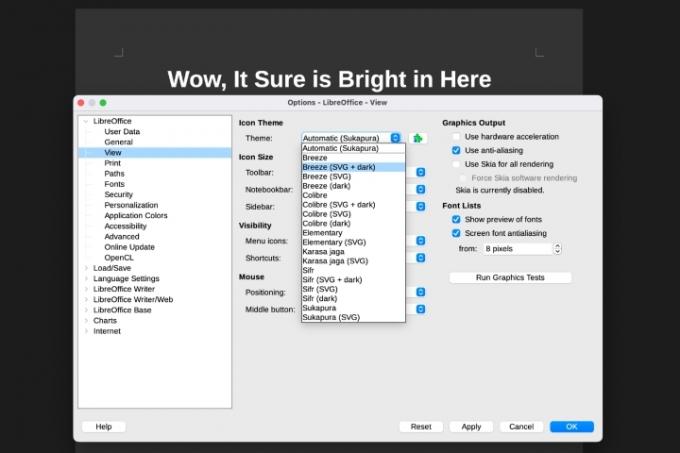
Шаг 8: Последний совет по дополнительной настройке: зайдите в Вид раздел перед выходом. Здесь вы найдете множество способов изменить значки, отображаемые на панели инструментов. Под Тема, вы найдете множество тем для экспериментов, включая темные версии. Возможно, вы захотите проверить это и посмотреть, будет ли другая тема лучше работать с вашим темным режимом. Когда вы полностью закончите, выберите ХОРОШО.
Позволяет ли LibreOffice загружать темы?
Некоторые версии LibreOffice когда-то позволяли загружать и использовать сторонние темы. Эта функция была практически удалена в последних версиях LibreOffice, поэтому она больше не доступна. Если вы найдете в Интернете какие-либо загружаемые темы для LibreOffice, в наши дни они вряд ли будут работать.
Не уверены, подойдет ли вам LibreOffice? Проверить наш LibreOffice против. Руководство по OpenOffice Узнать больше.
Рекомендации редакции
- Что такое ЛибреОфис?
- Как использовать LibreOffice в качестве редактора PDF
- LibreOffice против. OpenOffice: Какой из них подходит вам?
- Как включить темный режим в MacOS Mojave
- В настольном приложении Slack наконец-то появился темный режим. Вот как это включить
Обновите свой образ жизниDigital Trends помогает читателям быть в курсе быстро меняющегося мира технологий благодаря всем последним новостям, забавным обзорам продуктов, содержательным редакционным статьям и уникальным кратким обзорам.




