Знать, как восстановить Файлы Mac из резервной копии Time Machine очень важно, предлагая решение, когда файл отсутствует или документ был изменен неожиданным образом. Восстановление файлов с помощью Time Machine происходит быстро и легко и защищает владельца как от аппаратных сбоев, так и от несчастных случаев.
Содержание
- Как работает машина времени
- Как войти в Time Machine на Mac
- Как восстановить файлы Mac из Time Machine
- Как использовать Quicklook для лучшего поиска в Time Machine
- Что делать, если Time Machine не включена?
- Что делать, если Машина Времени не работает?
Рекомендуемые видео
Легкий
5 минут
Mac или MacBook под управлением любой последней версии MacOS.
«Машина времени» — надежная система программное обеспечение, встроенное в MacOS начиная с самой первой версии OS X, которая принесла серьезные изменения и улучшения в операционную систему Apple. С помощью Time Machine резервное копирование выполняется автоматически, а восстановление отсутствующего файла или восстановления файлаболее ранняя версия документа легко.
Как работает машина времени
Вместо того, чтобы просто сохранять снимок всей системы, когда пользователь не забывает сделать резервную копию своей диске, Time Machine сохраняет резервные копии каждый час и сохраняет несколько копий каждого изменения, внесенного в каждый файл. Это означает, что это позволяет своего рода путешествие во времени, где можно получить доступ к предыдущим версиям файлов. Если бы каждый час сохранялось несколько версий каждого файла, размер резервной копии быстро стал бы неуправляемым. Apple нашла способ сохранять только изменения и сохраняет старые версии только до тех пор, пока остается место для их хранения. По мере того, как пространство, выделенное для Time Machine, начинает заполняться, система удаляет старые копии файлов и сохраняет как можно больше новых версий.

Как войти в Time Machine на Mac
Чтобы восстановить файл из Time Machine на Mac, откройте приложение Time Machine — вы найдете его в Панель запуска или Приложения папка. Если в строке меню появляется значок Time Machine, приложение можно запустить, выбрав Войдите в машину времени из меню. Значок меню Time Machine выглядит как циферблат, обведенный стрелкой, указывающей против часовой стрелки (что означает движение времени назад), что является хорошим визуальным представлением цели приложения.
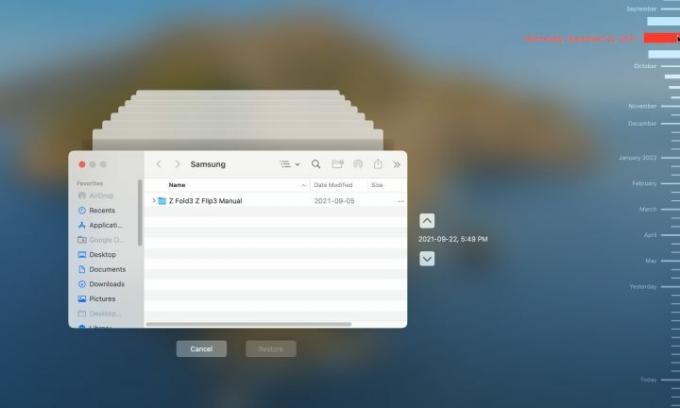
Как восстановить файлы Mac из Time Machine
Когда откроется приложение Time Machine, самое последнее окно Finder будет находиться в центре экрана, а за ним будут располагаться несколько выцветших копий окна. Это приятный эффект, который сразу передает ощущение путешествия в прошлое. Вы можете щелкнуть любое окно за главным окном, чтобы вернуться к предыдущему виду содержимого, но это намного более полезно получить представление о предпочтительном периоде, используя временную шкалу, которая появляется у правого края экрана. Самые новые копии отображаются внизу, а наведение курсора на месяц или день расширяет этот период, чтобы показать больше деталей, что позволяет более точно выбрать время. Щелкнув в любом месте временной шкалы, вы увидите содержимое текущей папки Mac в указанное время и дату.
Шаг 1: Найдите файл, который хотите восстановить, затем щелкните правой кнопкой мыши файл или папку и выберите Восстановить в... из меню.

Шаг 2: Появится окно браузера файлов с вопросом, где следует сохранить файл или папку, и если там уже существует элемент с таким именем, MacOS предложит вам варианты Сохранить оригинал, Оставить оба, или Заменять. Если обе версии сохранены, к более старой версии в конце имени файла будет добавлено «(оригинал)».

Связанный
- MacBook Pro M3 может появиться раньше, чем кто-либо ожидал
- Как объединить PDF-файлы в Windows, macOS или в Интернете
- Apple только что дала геймерам Mac большой повод для волнения
Шаг 3: После восстановления файла или папки они появятся в выбранной вами папке назначения.

Как использовать Quicklook для лучшего поиска в Time Machine
Иногда возможность выбрать время и дату не очень полезна, если важно конкретное изменение в содержимом. Например, узнать, когда был изменен второй абзац документа, и восстановить файл с этой даты может быть гораздо полезнее, чем слепое восстановление файла. сохранено 1 апреля 2022 г., в 12:34. Функция MacOS QuickLook помогает легко просматривать документы и изображения, просто нажимая клавишу пробела при обнаружении интересующего файла. выбрано.
Перемещая время и даты с помощью Time Machine и используя QuickLook, вы можете найти правильную версию файла. Отсутствующие файлы еще проще найти, если вы знаете папку, в которой они находятся.
Что делать, если Time Machine не включена?
Резервные копии Time Machine доступны только в том случае, если эта функция была настроена и диск резервного копирования подключен до внесения изменений в файл. Невозможно восстановить файл из Time Machine, если он изначально не сохранялся. В этом случае вы можете проверить, сохранены ли какие-либо другие резервные копии. Например, iCloud можно использовать для сохранения резервных копийи существует несколько сторонних решений. Если резервные копии не были созданы, возможно, необходимый файл был отправлен на iPhone или iPad, и его копию можно отправить обратно на Mac.
Что делать, если Машина Времени не работает?
Если Time Machine открывается, но не позволяет перейти к другой дате, возможно, резервный диск недоступен. Для внешний диск, убедитесь, что он подключен к Mac. Если диск резервного копирования подключен через Wi-Fi, проблемы с сетью могут помешать работе Time Machine.
Восстановление файлов с помощью Time Machine на Mac происходит быстро и безболезненно. Даже если необходимо устранить неполадки, зачастую достаточно просто подключить резервный диск. Хотя iCloud удобен для резервного копирования фотографий и видео с iPhone, это может привести к увеличению ежемесячной стоимости подписки. Time Machine — хорошее решение для сохранения резервных копий на Mac, и оно бесплатное. Time Machine от Apple упрощает использование Mac и помогает предотвратить случайные происшествия и сбои, сохраняя все важные файлы пользователя в безопасности.
Рекомендации редакции
- Вы можете играть практически в любую игру для Windows на Mac — вот как
- Обзор публичной бета-версии macOS Sonoma: больше, чем просто заставки
- Как macOS Sonoma может исправить виджеты или сделать их еще хуже
- У вас есть iPhone, iPad или Apple Watch? Вам необходимо обновить его прямо сейчас
- Как скачать macOS 14 Sonoma
Обновите свой образ жизниDigital Trends помогает читателям быть в курсе быстро меняющегося мира технологий благодаря всем последним новостям, забавным обзорам продуктов, содержательным редакционным статьям и уникальным кратким обзорам.




