Благодаря усилиям крупнейших производителей смартфонов в мире разрыв между смартфонами и компьютерами стал еще меньше. В наши дни вы можете получить опыт, подобный рабочему столу, загрузка iPad или подключив телефон Samsung или Huawei к запасному монитору. Но усилия по преодолению разрыва между телефонами и компьютерами не начались и не закончились настольный режим DeX, а если у вас есть совместимый смартфон Samsung или Microsoft, вы можете использовать Link to Windows для подключения телефона и компьютера.
Содержание
- Какие телефоны и компьютеры совместимы?
- Как настроить ссылку на Windows
- Как использовать ссылку на Windows
Рекомендуемые видео
Легкий
Подходящий Samsung смартфон
ПК с Windows 10
Использование Link to Windows позволяет вам просматривать самые последние фотографии, отвечать на сообщения, просматривать уведомления и дублировать экран вашего смартфона с вашего ПК. Независимо от того, являетесь ли вы опытным пользователем или более обычным пользователем, можно с уверенностью сказать, что подключение смартфона к компьютеру полезно. Вот как использовать Link to Windows для подключения вашего
Андроид телефон к ПК.
Какие телефоны и компьютеры совместимы?
Конечно, сначала вам понадобится телефон и компьютер, совместимые с Link to Windows. Для связи с Windows требуется ПК с Windows под управлением Windows 10 и обновления от 10 мая 2019 г. как минимум. Также требуется совместимый телефон Android. Полный список совместимости можно получить на сайте Microsoft., но, по сути, вы смотрите на большинство телефонов, выпущенных Samsung за последние три года, включая флагманские устройства Galaxy, вплоть до Galaxy S9 и Microsoft Surface Дуо и Поверхность Дуо 2.
Если у вас есть один из этих телефонов и компьютер с Windows 10, соответствующий требованиям, переходите к следующему шагу, потому что мы готовы начать.

Как настроить ссылку на Windows
Чтобы использовать Link to Windows, вам не нужно загружать новое приложение на телефон Samsung, но вам понадобится приложение на вашем компьютере. Вот как связать телефон и компьютер, а также как включить уведомления.
Шаг 1: Откройте Магазин Windows, выполнив поиск на панели задач, а затем найдите Ваш телефон в магазине.
Шаг 2: Установите приложение и нажмите Запуск чтобы открыть его. Приложение предложит вам выбрать между iPhone и Android. Поскольку данное руководство касается

Связанный
- Стив Джобс ошибался. Иметь стилус для телефона — это здорово.
- Как включить и выключить безопасный режим на телефоне Android
- Ваш следующий телефон Samsung может отказаться от поиска Google в пользу Bing
Шаг 3: Далее вам нужно будет связать телефон с компьютером. Зайдите в браузер на телефоне и введите URL-адрес, отображаемый на вашем компьютере. Если вы используете телефон стороннего производителя, вам необходимо загрузить сопутствующее приложение, но телефон Samsung сразу перейдет к процессу связывания без дополнительной загрузки приложения.
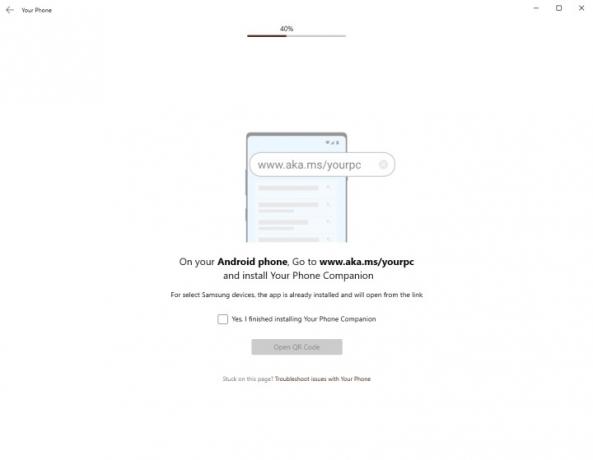
Шаг 4: Нажмите Создать QR-код на своем компьютере и отсканируйте QR-код на появившемся экране телефона. Возможно, вам придется разрешить Разрешение на использование приложения «Телефонный помощник» чтобы получить доступ к вашей камере.
Шаг 5: Следующий шаг происходит на вашем телефоне. Сначала вам необходимо настроить разрешения для приложений, чтобы ваш телефон и компьютер могли хорошо работать вместе. Кран Продолжать и разрешите доступ к вашим контактам, телефону, файлам и SMS-сообщениям, чтобы включить все функции.
Шаг 6: Теперь вернитесь к компьютеру и нажмите Начать чтобы открыть главное окно «Ваш телефон».
Шаг 7: Убедитесь, что каждый раздел настроен правильно, щелкнув каждую вкладку и следуя инструкциям, чтобы настроить полный доступ. Например, для раздела «Сообщения» вам нужно будет нажать См. тексты, с последующим Отправить уведомление. Если вы уже разрешили доступ к своему телефону, ваши сообщения должны появиться через несколько секунд.
Шаг 8: Включение уведомлений требует еще нескольких шагов для настройки. Нажмите Откройте настройки на телефоне чтобы открыть список приложений. Прокрутите список вниз, пока не найдете Ваш телефонный помощник, а затем коснитесь ползунка, чтобы включить его.
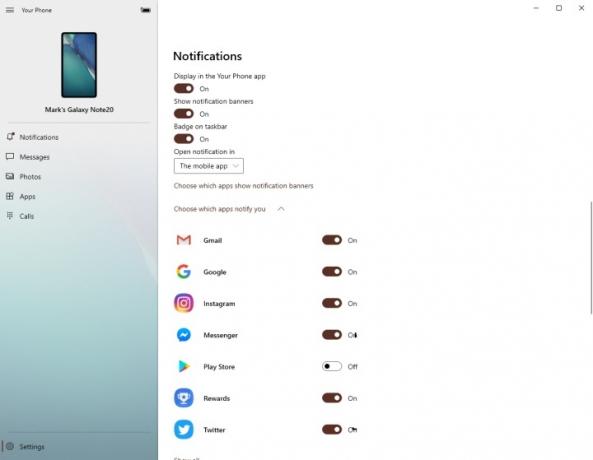
Шаг 9: Кран Позволять чтобы разрешить доступ к уведомлениям. Это позволит будущим уведомлениям появляться как на вашем компьютере, так и на смартфоне.

Как использовать ссылку на Windows
Теперь, когда вы настроили ссылку на Windows, вам может быть интересно, что с ней можно делать. Вот краткое объяснение каждого раздела и того, что вы можете получить из каждого.
Получение и настройка уведомлений
Любые новые телефонные уведомления будут появляться на вашем компьютере по мере их поступления, позволяя вам быть в курсе событий без разблокировки телефона. Но если вас переполняют уведомления, вы можете легко изменить настройки, чтобы исключить определенные приложения. Открыть Уведомления и нажмите Настроить в правом верхнем углу. Отсюда вы можете отключить баннеры уведомлений, значки на панели задач и уведомления от отдельных приложений.
Вы также можете нажать на уведомление, чтобы открыть экран телефона на компьютере. Через это окно вы сможете управлять своим телефоном, что позволит вам отвечать на сообщения в социальных сетях.
Получение и ответ на сообщения
Нажав на Сообщения откроет список ваших последних текстовых сообщений. Вы можете отвечать на сообщения из приложений, и вам не нужно запускать зеркало экрана, чтобы отвечать или получать новые сообщения. По сути, это расширенная версия веб-службы Android Messages, это, вероятно, самый простой, но самый полезный аспект этого приложения.
Просмотр и загрузка последних фотографий
Фото — еще одна простая и довольно очевидная вкладка. Здесь вы найдете свои самые последние фотографии, загрузки и снимки экрана. Вы можете щелкнуть по ним, чтобы просмотреть их в приложении галереи на вашем компьютере, поделиться ими через различные платформы обмена сообщениями и сохранить непосредственно на свой компьютер.
Открывайте и используйте приложения, не поднимая телефон
Одной из наиболее интересных функций Link to Windows является возможность запускать и использовать любое приложение на телефоне через компьютер. Открой Программы раздел, чтобы просмотреть список приложений, установленных на вашем телефоне. Вы можете пометить определенные приложения как избранные, чтобы они отображались над списком, и запускать их, щелкая по ним. Ваш телефон подключится к вашему телефону и откроет окно, повторяющее экран вашего телефона. Разблокируйте свой телефон, и вы сможете использовать его, как обычно, но с клавиатурой и мышью. Эта возможность также распространяется на любые установленные вами игры, поэтому вы можете исследовать Новый Эдем в Эхо Евы без необходимости брать в руки телефон.
Прием и совершение телефонных звонков
Если ваш компьютер оснащен Bluetooth, вы даже можете использовать его для приема и приема звонков — что некоторым может показаться немного более полезным, чем игра. Конфеты Давка. Просто выберите Звонки совершать и принимать телефонные звонки и слышать их через динамики, микрофон или гарнитуру.
Рекомендации редакции
- Как найти загруженные файлы на вашем iPhone или Android-смартфоне
- Как подключить iPhone к телевизору Samsung
- Как использовать ChatGPT на вашем iPhone и телефоне Android
- Что такое Биксби? Как использовать AI-помощник Samsung
- Вот насколько на самом деле быстр 5G на вашем Samsung Galaxy S23
Обновите свой образ жизниDigital Trends помогает читателям быть в курсе быстро меняющегося мира технологий благодаря всем последним новостям, забавным обзорам продуктов, содержательным редакционным статьям и уникальным кратким обзорам.

