Майкрософт Эксель — это невероятно мощное приложение, которое может справиться со всем: от простых таблиц до сложных финансовых таблиц, и вы даже можете защитить паролем файл Excel чтобы обеспечить безопасность ваших данных. Чтобы освоить функциональные возможности Excel, могут потребоваться годы, а у большинства из нас нет столько времени.
Содержание
- Как разбить ячейку на несколько строк
- Как разделить столбец в Microsoft Excel
- Как использовать формулу для разделения ячейки в Microsoft Excel
Рекомендуемые видео
Умеренный
30 минут
Майкрософт Эксель
Иногда вам нужно сделать что-то очень простое. Разделение ячейки на несколько ячеек — одна из таких задач, и это может быть полезно, когда вам нужно очистить электронную таблицу, полную данных. В этом руководстве мы покажем вам, как разделить ячейки в Microsoft Excel за несколько простых шагов.
Как разбить ячейку на несколько строк
Разделение ячейки на несколько строк может оказаться полезным, если вам нужно разбить данные, такие как имена и заголовки. В небольшой таблице-примере это именно то, что мы имеем.
Шаг 1: Чтобы разделить эти ячейки на отдельные части, выделите их и нажмите Текст в столбцы в меню Данные.

Шаг 2: В появившемся диалоговом окне вам нужно будет выбрать, как разделить ваши данные. Вы можете выбрать разделитель, при котором данные разбиваются на основе встроенных в них символов, таких как пробелы и запятые, или вы можете выбрать фиксированную ширину, чтобы ваши данные были однородными. Здесь мы используем Данные с разделителями, поэтому выберите этот вариант и нажмите Следующий. Здесь мы хотим выбрать Космос, потому что именно это отличает каждый элемент данных в нашем списке. Excel покажет вам, как будут выглядеть ваши данные, в предварительном просмотре в нижней части окна.
Вы можете рассматривать последовательные разделители как один (например, наличие нескольких пробелов между каждым элементом данных) или нет, а также идентифицировать ли текст с помощью квалификатора.
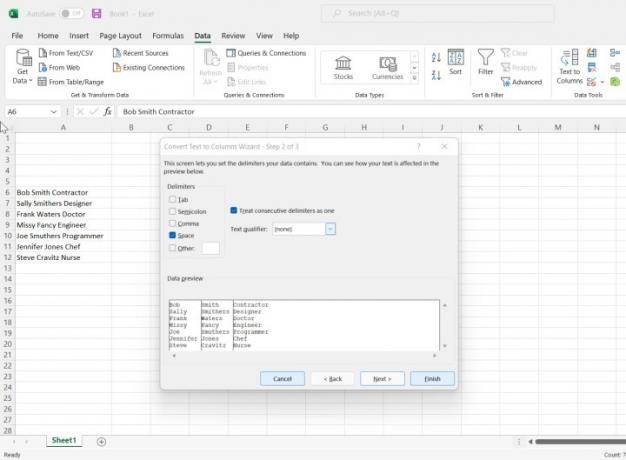
Шаг 3: Нажмите Следующий. В этом окне вы можете выбрать формат данных, начальную ячейку назначения (по умолчанию текущая ячейка) и некоторые другие параметры. Передовой такие параметры, как распознавание числовых данных.
Обратите внимание, что столбцы рядом с целевой ячейкой должны быть пустыми, иначе вам будет предложена возможность перезаписать любые существующие данные. Лучше всего создавать пустые столбцы, равные количеству столбцов, которые вам понадобятся для отображения разделенных данных.
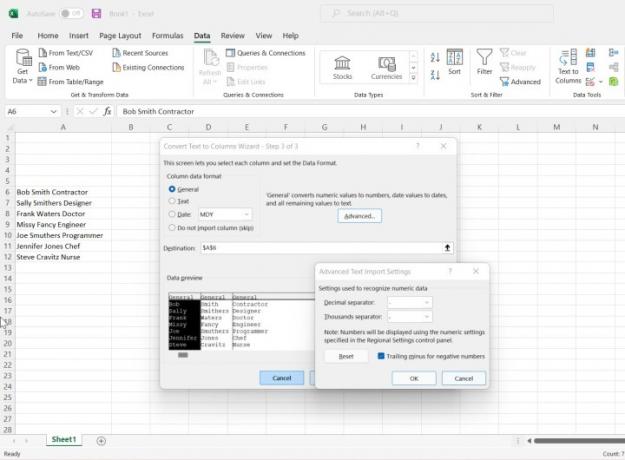
Шаг 4: Нажмите Заканчивать. Ваши данные теперь будут разделены на несколько столбцов.
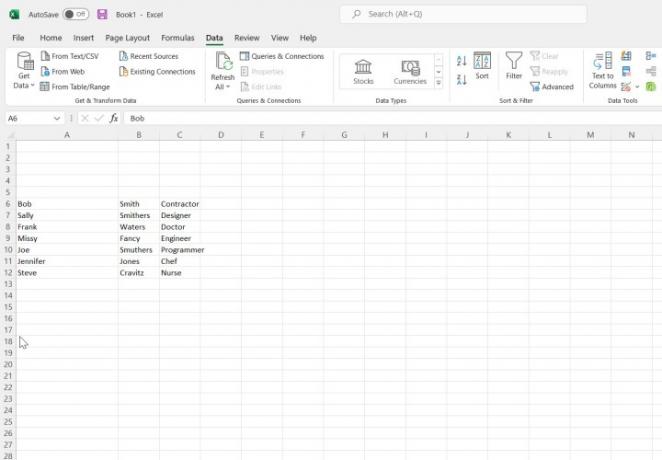
Как разделить столбец в Microsoft Excel
Процесс разделения всего столбца в Microsoft Excel точно такой же, как и разделения отдельных ячеек.
Шаг 1: Сначала вы выбираете столбец, а затем нажимаете на Текст в столбцы в Данные меню.
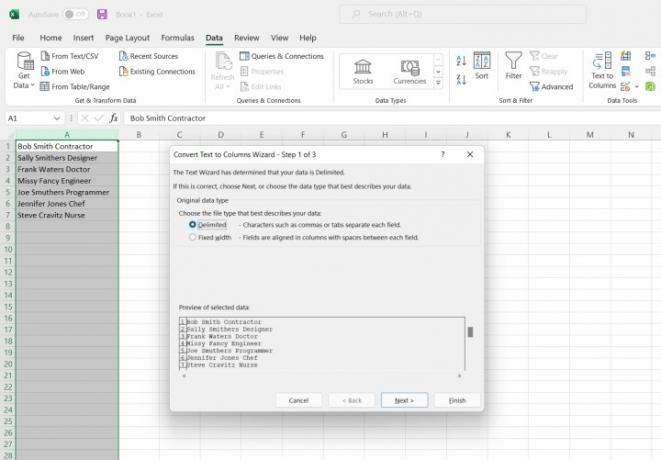
Шаг 2: Далее просто выполните те же действия, что и при разделении ячейки.
Как использовать формулу для разделения ячейки в Microsoft Excel
Если у вас есть только два элемента данных в ячейках и вам нужно их разделить, вы можете использовать две относительно простые формулы, которые используют преимущества нескольких текстовых функций в Microsoft Excel. Если у вас более двух элементов данных, потребуется сложное программирование, которое выходит за рамки данного руководства.
Шаг 1: Сначала вы будете использовать формулу =ВЛЕВО(A2,ПОИСК(» «,A2)-1) в ячейке B2 в этом примере, чтобы получить имя. Замените ссылку на ячейку в вашей электронной таблице, как требуется.
ЛЕВЫЙ текстовая функция извлечет определенное количество символов из левой части ячейки. ПОИСК функция найдет пространство, разделяющее элементы данных, и сообщит ЛЕВЫЙ функция, сколько символов нужно извлечь.
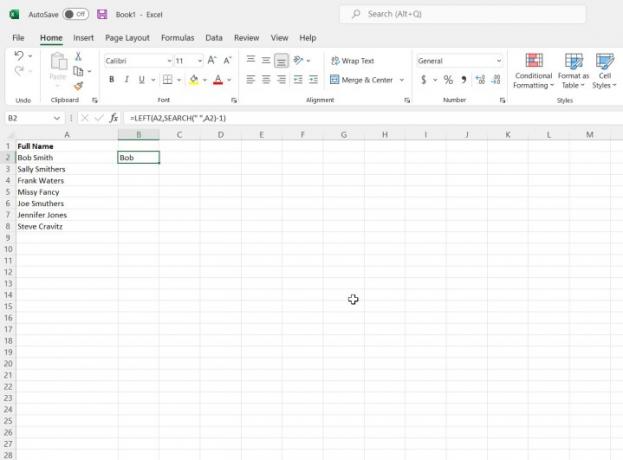
Шаг 2: Скопируйте формулу в остальные ячейки, обязательно изменив соответствующим образом номер ссылки на ячейку. Вы можете перетащить и скопировать формулу.

Шаг 3: Далее вы будете использовать формулу =ВПРАВО(A2,ЛЕН(A2)-ПОИСК(" ",A2)) чтобы извлечь нужную часть клетки. Еще раз убедитесь, что ссылки на ячейки верны.
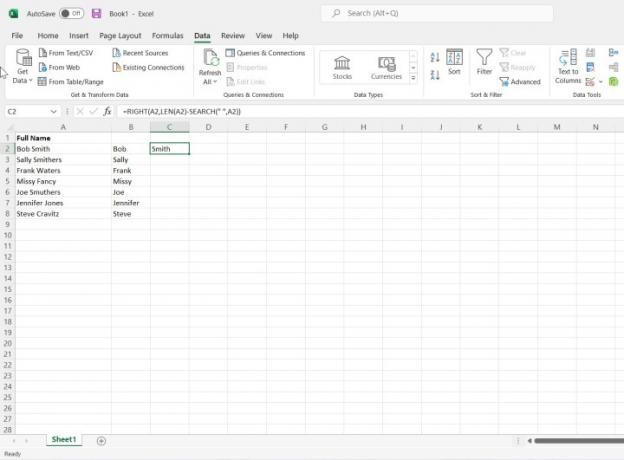
Шаг 4: Снова скопируйте формулу в остальные ячейки, обязательно изменив соответствующим образом номер ссылки на ячейку. Вы можете перетащить и скопировать формулу.

Шаг 5: Эти формулы являются динамическими, то есть если вы измените значение в ячейке, оно отразится в разделенных ячейках. Давайте заменим Боба на Хосе в первой ячейке.
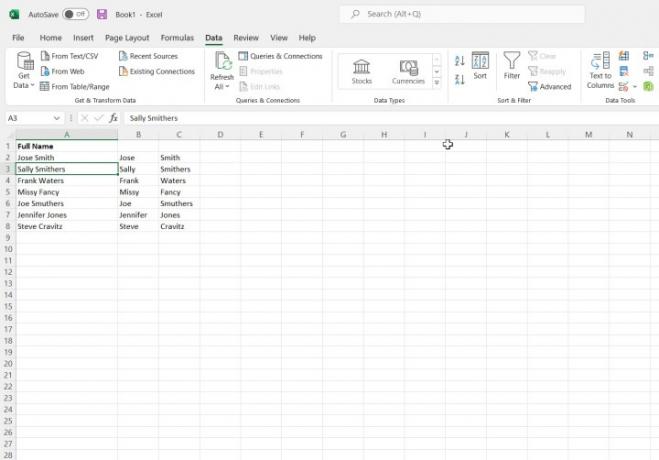
Это так просто. И теперь, когда вы успешно разделили ячейки, вы можете манипулировать данными более точно.
Рекомендации редакции
- Наиболее распространенные проблемы Microsoft Teams и способы их устранения
- Как экспортировать документ Word в Kindle
- Как рисовать в Microsoft Word
- Как сохранить активный статус Microsoft Teams
- Как построить график в Excel
Обновите свой образ жизниDigital Trends помогает читателям быть в курсе быстро меняющегося мира технологий благодаря всем последним новостям, забавным обзорам продуктов, содержательным редакционным статьям и уникальным кратким обзорам.

