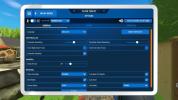Втиснуть программное обеспечение размером с Photoshop в приложение для iPad — непростая задача. Мы уже видели название Photoshop в мобильных приложениях, таких как Photoshop Express и новый Фотошоп Камера, но эти приложения на самом деле не имеют ничего общего с настольной версией Photoshop. Это наконец меняется с Photoshop для iPad, полный — или около полная — версия программы, предназначенная для работы на планшете.
Содержание
- Какова дата выпуска Photoshop для iPad?
- Photoshop для iPad против. Фотошоп для рабочего стола
- Начало работы с Photoshop для iPad
- Управление жестами
- Стоит ли покупать Photoshop для iPad?
Photoshop для iPad не идентичен программному обеспечению для настольных компьютеров, но поскольку оно основано на том же коде, оно больше похоже на Photoshop, чем любое другое мобильное приложение. Adobe заявляет, что цель состоит в том, чтобы в конечном итоге достичь паритета функций между версиями, но приложение запускается медленно, поскольку запускается только с наиболее часто используемыми функциями.

Сейчас на магазин приложениймобильная версия Photoshop доступна только для iPad под управлением iOS 13.1 и более поздних версий. С Apple Pencil выбирать объект или рисовать на фотографии проще, чем с помощью мыши. Существует также очевидное преимущество планшета в размере по сравнению с компьютером.
Рекомендуемые видео
Photoshop для iPad доступен бесплатно для подписчиков Creative Cloud, имеющих доступ к версии для настольных компьютеров. Однако, если у вас еще нет iPad, стоит ли инвестировать в него для запуска Photoshop? Вот что вам нужно знать, прежде чем запускать Photoshop на iPad.
Какова дата выпуска Photoshop для iPad?

После анонса приложения в прошлом году Adobe выпустила Photoshop для iPad 4 ноября 2019 года. Ранним версиям приложения еще предстоит пройти путь, прежде чем в него будут включены все функции настольной версии. Хотя Adobe планирует реализовать эти функции вовремя, она не указала точные даты графика обновлений. Если вам нужна конкретная функция, возможно, вам придется подождать.
Photoshop для iPad против. Фотошоп для рабочего стола

Эта первоначальная версия приложения фокусируется на некоторых наиболее распространенных инструментах ретуши и маскировки, но несколько важных функций все еще отсутствуют — инструменты Dodge и Burn нигде не найдены, поскольку пример. Adobe учитывает отзывы пользователей при определении того, что встроить дальше, поэтому, если ваших любимых инструментов еще нет, небольшие жалобы могут сделать эти функции доступными быстрее.
Перечисление того, что является включить гораздо проще, чем просмотреть то, что было опущено. Вот что вы найдете в Photoshop для iPad:
- Слои: Photoshop без слоев вообще не был бы Photoshop. К счастью, слои живы и здоровы в Photoshop на iPad. Вы можете добавлять новые слои, добавлять маски слоев, регулировать непрозрачность слоя и изменять режим наложения. Вы также можете удалять слои, загружать слой как выделение и добавлять, вычитать или пересекать маски. Эффекты слоев и смарт-фильтры пока не поддерживаются для слоев. В версии для планшета также добавлено сжатое представление слоев, а также более подробная панель слоев, поэтому навигация по слоям может ощущаться немного по-другому.
- Корректирующие слои: Наряду с обычными слоями вы также можете работать с корректирующими слоями, чтобы создать маску для таких настроек, как яркость и контрастность, уровни, оттенок/насыщенность, цветовой баланс и другие. Вы можете добавить корректирующий слой, нажав на значок Добавить обрезанную коррекцию вариант в Свойства слоя панели или удерживая кнопку Плюс значок и выбрав опцию в меню.
- Выбор: Интерфейс сенсорного экрана зачастую проще в использовании, чем создание сложного выделения с помощью мыши. В Photoshop для iPad вы можете создавать выделения с помощью лассо, быстрого выделения, инструмента прямоугольного или кругового выделения или инструмента «Выбрать тему». Сделав выделение, вы все равно можете превратить его в маску или инвертировать выделение. Выделенные области можно уточнить с помощью кисти «Уточнить» (находится в Более меню в Панель инструментов выбора внизу экрана), но не полный набор опций, которые есть в меню «Выбор и маска» настольной версии. Выберите «Объект», и магнитное лассо отсутствует.
- Ретушь: Инструменты клонирования и исцеления встроены, но фоторедакторам придется подождать более продвинутых опций, таких как разделение частот, а также инструментов уклонения и прожига. (Вместо этого вы можете создать корректирующие слои Dodge и Burn).
- Основные инструменты: Кисть, текстовый инструмент, инструмент заливки и инструмент градиента являются частью первой версии. Также включены инструменты обрезки и преобразования. Поворот холста осуществляется внутри инструмента обрезки, что означает несколько дополнительных шагов.
По-прежнему отсутствует хороший список функций, таких как кривые, заливка с учетом содержимого, инструменты деформации, пластичность, повышение резкости и такие базовые функции, как изменение размера изображения. За исключением размытия по Гауссу, фильтры также отсутствуют. На данный момент Photoshop для iPad лучше всего рассматривать как дополнение, а не замену настольной версии.
Начало работы с Photoshop для iPad

Открытие Photoshop на iPad будет очень знакомо всем, кто использовал Photoshop на настольном компьютере, но это также просто для новичков. Вы по-прежнему найдете панель инструментов слева и панели слоев и свойств справа, но интерфейс был переработан и сведен к минимуму, чтобы отвести большую часть экрана под рабочую область. Элементы управления также функционируют немного иначе, чем те, которые предназначены для мыши и клавиатуры. Это хорошо для удобства использования приложения, но сначала может потребоваться дополнительный поиск определенных инструментов.
Нажмите и удерживайте значки с помощью Треугольник в углу, чтобы получить доступ к аналогичным инструментам. Во многих случаяхПараметры инструмента панель появится рядом с панелью инструментов при выборе инструмента, включая Тройная точка меню, которое имеет тенденцию скрывать больше опций. Некоторые инструменты также открывают небольшое меню внизу с дополнительными опциями, например инструмент выбора. Удерживайте и перетаскивайте эти мини-меню, чтобы перемещать их. На iPad вверху нет меню «Файл», но есть заголовок, который позволяет вернуться на главный экран, отменить или повторить действия, получить доступ к параметрам облака и сохранить файлы.

Основой рабочего процесса редактирования на мобильных устройствах является новая функциональность Adobe Cloud Documents. Это позволяет сохранять файлы в облаке, чтобы позже получить к ним доступ в настольной версии, и наоборот. Облачные документы учитываются в вашем плане хранения Creative Cloud, но они упрощают работу между несколькими устройствами. Имейте в виду, что PSD-файлы могут быть очень большими, и синхронизация может занять некоторое время.
Управление жестами

Обратите внимание на странный круг, парящий над вашим изображением? Это сенсорное сочетание клавиш — думайте об этом как о замене сочетаний клавиш. Например, при использовании кисти нажатие и удержание этого круга переключит на инструмент «Ластик». Доступ к основному сенсорному ярлыку можно получить, нажав и удерживая центр, а дополнительный ярлык активируется, если коснуться и провести пальцем к внешнему краю круга. Вы также можете нажать, удерживать и перетаскивать сенсорный ярлык, чтобы переместить его в другую часть экрана. Описание того, что делает сенсорный ярлык в выбранном вами инструменте, отображается в синем поле в правом верхнем углу, когда сенсорный ярлык активирован.
Сенсорное сочетание клавиш содержит несколько важных опций, которые отсутствуют без клавиатуры — используйте сенсорное управление. ярлык для пропорционального масштабирования обрезки, выберите в центре эллиптической области или добавьте в выбор. Если есть задача, для которой вы обычно используете клавишу Shift, возможно, она связана с сенсорными ярлыками. Ты можешь просмотреть полный список сенсорных ярлыков здесь или нажав на Вопросительный знак значок и выбор Просмотр сенсорных ярлыков внутри приложения.
Интерфейс сенсорного экрана также означает, что есть несколько элементов управления жестами, которые вы не видите на экране. Подобно изучению сочетаний клавиш на рабочем столе, как только вы их освоите, управление жестами должно помочь вам работать быстрее. Некоторые из наиболее часто используемых элементов управления жестами включают в себя:
- Отменить: Коснитесь двумя пальцами.
- Повторить: Коснитесь тремя пальцами.
- Перемещение по холсту: Перетащите двумя пальцами.
- Масштаб: Зажмите двумя пальцами.
- Посмотреть в 100%: Дважды коснитесь одним пальцем.
- Поворот: Поместите два пальца на экран отдельно и поверните в нужном направлении. (Обратите внимание, что, как и при использовании сенсорной панели ноутбука для поворота холста, это не постоянное вращение — холст вернется в обычное место при повторном открытии файла. Для постоянного поворота используйте инструмент обрезки и поворота.)
Стоит ли покупать Photoshop для iPad?
Если вы являетесь подписчиком Creative Cloud и у вас уже есть iPad, нет причин не опробовать на нем Photoshop, поскольку это вам ничего не будет стоить. Если вы подумываете о покупке iPad специально для того, чтобы сделать рабочий процесс в Photoshop более мобильным, это немного смешанная ситуация. Для профессионального использования высокого класса в приложении для iPad все еще отсутствует множество функций, которые могут стать препятствием для сделки, поэтому вам, возможно, стоит подождать. Однако, если вы не возражаете против более ограниченного набора функций, приобретение iPad для запуска Photoshop на ходу может стать ценным дополнением к вашему набору творческих инструментов.
Рекомендации редакции
- Лучшие приложения для редактирования фотографий для Android и iOS
- Photoshop скоро позволит вам автоматически заменять скучное небо с помощью искусственного интеллекта.
- Что такое камера Photoshop? Как новый искусственный интеллект Adobe приложение редактирует фотографии, прежде чем вы их сделаете
- Photoshop для iPad получил улучшенное управление сенсорным экраном и кривые
- Как изменить цвет объекта в Фотошопе за три простых шага