Настройка нового телефона может оказаться сложной задачей, особенно такого многофункционального, как Pixel 4 и Pixel 4 XL. В конце концов, одним из ключевых преимуществ телефонов Google Pixel является программное обеспечение, и эти два телефона принесли с собой ряд новых функций, когда были выпущены в 2019 году. Пока Андроид 10 (и Андроид 11) предоставил некоторые из этих функций более широкому кругу пользователей телефонов Android. Пиксель 4 и Пиксель 4 XL наполнены хитрыми трюками и уникальными функциями, которые отличают их от остальных.
Содержание
- Как пропустить экран блокировки с помощью разблокировки по лицу
- Как включить продолжение разговора в Google Assistant
- Как включить темную тему
- Как определить песни вокруг вас с помощью функции «Сейчас исполняется»
- Как использовать Live Caption для субтитров аудио и видео
- Как использовать бесконтактные жесты с Motion Sense
- Как включить «Перевернуть на Тсс», чтобы быстро войти в режим «Не беспокоить»
- Как вернуть трехкнопочную панель навигации
- Как настроить стиль вашего интерфейса
- Как включить постоянно 90Гц
Но какие вам нужны, а какие — ерунда? Как отделить зерна от плевел? Мы вас прикроем! Мы собрали ключевые настройки, которые необходимо немедленно изменить на новом устройстве, чтобы максимально эффективно использовать возможности телефона Pixel 4.
Рекомендуемые видео
Связанные руководства
- Лучшие чехлы для Pixel 4
- Лучшие чехлы для Pixel 4 XL
Как пропустить экран блокировки с помощью разблокировки по лицу



Процедура разблокировки лица в Pixel 4 дает вам возможность разблокировать телефон и оставаться на экране блокировки, пока вы не проведете пальцем вверх после успешной аутентификации. Разблокировка без перехода прямо на главный экран дает больше возможностей экрана блокировки в стиле iPhone, поскольку телефон может скрывать содержимое уведомлений до тех пор, пока не распознает ваше лицо. Затем вы просто проводите пальцем по экрану, чтобы войти в телефон. По умолчанию телефон автоматически обходит экран блокировки и сразу переходит на главный экран.
Связанный
- Лучшие складные телефоны 2023 года: 4 наших любимых складных телефона прямо сейчас
- Лучшие чехлы Google Pixel Fold: 10 лучших, которые вы можете купить
- Ваш iPhone может украсть эту функцию Pixel Tablet, когда получит iOS 17
Чтобы выбрать свои предпочтения, зайдите в Настройки > Безопасность > Разблокировка по лицу и выключить Пропустить экран блокировки чтобы телефон ждал перехода на главный экран, пока вы не проведете пальцем вверх.
Как включить продолжение разговора в Google Assistant



Google Assistant всегда демонстрировал сильную склонность к разговору и распознаванию естественной речи. Одна из лучших функций, помогающих продемонстрировать это, — «Продолжение разговора». Если эта функция включена, Google Assistant будет прослушивать дальнейшую речь после выполнения первоначального запроса или команды. Хотя эта функция уже давно доступна для интеллектуальных колонок, сейчас эта функция появилась на смартфоне.
По умолчанию он отключен, но включить его так же просто, как перейти к Настройки > Приложения и Nуведомления > Ассистент и включение Продолжение разговора.
Как включить темную тему
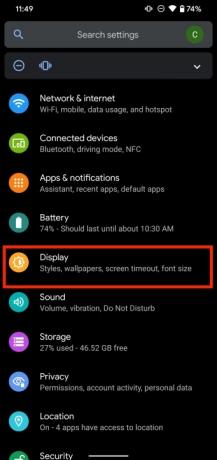

Независимо от того, какого цвета у вас Pixel 4, темная тема может стать отличным визуальным дополнением, и она намного приятнее для глаз, особенно ночью. Темные темы в Android некоторое время использовались на устройствах других производителей, но с тех пор они были встроены в устройства Pixel. Андроид 10. Это также может помочь вам сэкономить немного времени автономной работы.
Отправляйтесь в Настройки > Отображать и включить Темная тема посмотреть. Вы также можете нажать Расписание установите собственное время включения темной темы или вы также можете выбрать ее включение и выключение на закате и восходе солнца.
Как определить песни вокруг вас с помощью функции «Сейчас исполняется»
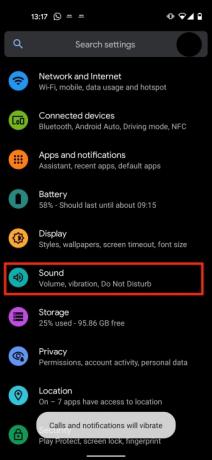


Сейчас играет — это скрытая жемчужина, доступная исключительно на телефонах Pixel. Эта функция, представленная в Pixel 2, обнаруживает и идентифицирует музыку вокруг вас, добавляя ее в аккуратный, отсортированный в хронологическом порядке архив, к которому вы сможете вернуться позже. Он не требует подключения к Интернету, поэтому расход заряда батареи не заметен, но он также не будет распознавать каждую песню, которую вы слышите, находитесь ли вы в кафе или магазине. Вы можете настроить его дискретную идентификацию песен, отправив их в главный журнал, или также настроить отображение названий песен на экране блокировки.
Чтобы увидеть эти песни на экране блокировки, перейдите в раздел Настройки > Звук > Расширенный > Сейчас играет и включить Показать на экране блокировки. На том же экране вы можете просмотреть основной журнал в разделе Сейчас играю в историю.
Как использовать Live Caption для субтитров аудио и видео
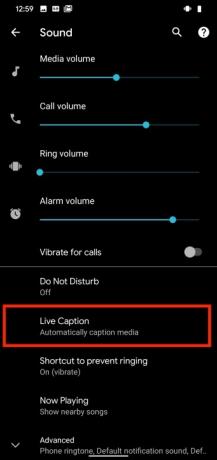
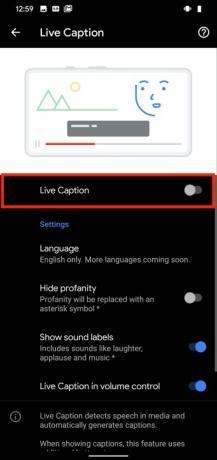

Live Caption — это еще одна функция, которая использует сильные возможности искусственного интеллекта Google для субтитров аудиосообщений и видео в те моменты, когда прослушивание невозможно. Live Caption работает во всех приложениях, кроме телефонных звонков и видеочатов. Вы даже можете замаскировать ненормативную лексику и включить звуковую маркировку таких вещей, как смех. На данный момент эта функция работает только на английском языке, но вскоре появятся и другие языки, а также поддержка линейки Pixel 3 и других устройств Android 10 и 11.
К счастью, есть очень быстрый и простой способ получить к этому доступ. Все, что вам нужно сделать, это нажать Кнопка громкости на боковой стороне телефона и под экранным ползунком громкости внизу вы увидите значок, похожий на строки текста в рамке. Нажмите этот значок, чтобы включить или выключить Живые субтитры. Чтобы управлять настройками этой функции, вы можете перейти к Настройки > Звук > Живая подпись.
Как использовать бесконтактные жесты с Motion Sense



Функция Motion Sense в Pixel 4 объединяет радарную технологию, обеспечивая взаимодействие на основе жестов, которое вообще не требует, чтобы вы поднимали телефон или прикасались к нему. К ним относятся махание рукой по телефону, чтобы отложить будильник, отключить звонок или пропустить песню, а также подтянуться к телефону для проверки уведомлений. Как мы отмечаем в нашем обзоре, взмахивание рукой, чтобы отложить будильник, — это функция, которая нам нравится за то, что она слишком проста. Если вы хронический спящий человек, это будет либо вашим лучшим другом, либо злейшим врагом (или, возможно, вашей работы).
Чтобы включить Motion Sense, коснитесь Настройки > Система> ДвижениеСмысл, где вы можете выбирать жесты.
Как включить «Перевернуть на Тсс», чтобы быстро войти в режим «Не беспокоить»
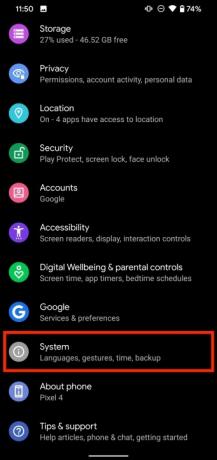


Функция Flip to Shhh, призванная помочь вам свести к минимуму отвлекающие факторы от телефона, переводит ваш Pixel в режим «Не беспокоить», когда телефон кладется лицевой стороной вниз на плоскую поверхность. Впервые представлен в Гугл Пиксель 3, он делает именно то, что вы от него ожидаете, и помогает отвлечься от мыслей о телефоне быстрым, интуитивно понятным и невероятно простым способом.
Чтобы включить это, перейдите в Настройки > Система> Жесты > Перевернуть на «Тсс» и включите его.
Как вернуть трехкнопочную панель навигации



С Android 10 Google официально перешел на навигация на основе жестов по умолчанию. Он работает во многом так же, как жесты iPhone, но функция «Назад» представляет собой уникальную проблему для Android. В настоящее время все еще существуют выдвижные меню, доступ к которым обычно осуществляется свайпом назад — тот же жест, который теперь действует как функция возврата. Доступ к этим меню теперь можно получить, нажав на левый край экрана и удерживая его на мгновение, пока вы не сможете потянуть вправо, чтобы получить доступ к меню, спрятанному под ним. Эти меню обычно также доступны из Гамбургер значок меню в углу интерфейса приложения, поэтому вам не придется использовать этот жест, если вы этого не хотите. Но если вам не хватает ее и традиционной трехкнопочной панели навигации, вы наверняка сможете вернуть их обратно.
Отправляйтесь в Настройки > Система > Жесты > Системная навигацияи вы выбираете между трехкнопочной навигацией и жестами. Обратите внимание, что в данный момент у вас могут возникнуть проблемы с работой Google Assistant.
Как настроить стиль вашего интерфейса



Если вы хотите создать уникальный внешний вид для своего телефона, в магазине приложений у вас есть множество приложений для визуальной настройки. Мы особенно рекомендуем OnePlus OxygenOS для широкого выбора дисплеев и графики. Если вы не хотите тратить дополнительное время, память и деньги на сторонние приложения, Google представил Pixel Style как нового претендента в области настройки внешнего вида. Он позволяет вам выбирать между акцентными цветами пользовательского интерфейса, несколькими шрифтами, формой значков и множеством обоев.
Чтобы воплотить в жизнь свой уникальный стиль, зайдите на Настройки > Дисплей > Стили и обои чтобы настроить дисплей Pixel в соответствии со своими предпочтениями.
Как включить постоянно 90Гц
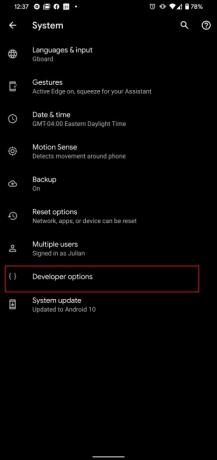

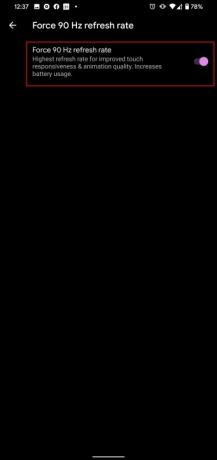
Справедливое предупреждение: включение функции 90 Гц для работы 100 процентов времени использования телефона приведет к проблемам с аккумулятором. Pixel 4 уже известен своим ограниченным временем автономной работы, и эта функция его истощает. Тем не менее, устройство вместе с Pixel 4XL может поддерживать дисплей с частотой 90 Гц или 90 кадров в секунду. Для сравнения, большинство других стандартных смартфонов способны работать со скоростью 60 кадров в секунду. Вероятно, вы заметите значительную разницу между плавностью и чувствительностью устройства с частотой 90 Гц; Это повлияет на потоковое видео, игры и общее использование телефона. Прямо сейчас проверьте, включена ли у вас функция 90 Гц, следуя инструкциям. Настройки > Дисплей > Дополнительно > Плавное отображение. Google обычно ограничивает использование телефоном функции 90 Гц, чтобы попытаться продлить срок службы батареи устройства. Однако если вы предпочитаете такой тип производительности, есть способ переопределить настройки Google.
Чтобы включить переопределение, вам необходимо включить «Параметры разработчика». Идти к Настройки > О телефоне а затем нажмите на Номер сборки много раз. Уведомление появится на вашем экране, как только «Параметры разработчика» будут включены. В этот момент вы можете перейти к Система > Дополнительно > Параметры разработчика > Принудительная частота обновления 90 Гц. Если вы включите эту функцию, она останется включенной постоянно. Включив его, вы заметите несколько изменений; Общая производительность вашего устройства будет работать более плавно и чисто, чем раньше, но батарея будет часто разряжаться. Держите зарядное устройство под рукой.
Рекомендации редакции
- Будущие телефоны Pixel от Google получили плохие новости
- Лучшие предложения для телефонов: Samsung Galaxy S23, Google Pixel 7 и другие.
- Google Pixel Watch 2: слухи о цене, дата выпуска, новости и многое другое
- Это приложение может сократить срок службы аккумулятора вашего телефона Pixel
- Есть ли в Google Pixel 7a разъем для наушников?




