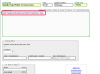Добавление картинок или изображений может быть идеальным способом оживить любой документ. В Microsoft Word вы можете вставить в документ несколько изображений и даже перекрыть их, если хотите. Возможно, вы хотите поместить изображение в рамку или сделать коллаж из нескольких изображений. Используя функцию обтекания текстом, вы можете вставлять изображения друг на друга и настраивать их по своему вкусу.
Microsoft Word 2003
Шаг 1
Вставьте первое изображение, которое вы хотите добавить в документ, щелкнув меню «Вставка» и выбрав «Изображение». В этом меню выберите «Картинка», если вы хотите добавить изображение из предварительно загруженной галереи картинок. Выберите «Из файла», если вы хотите добавить изображение с жесткого диска.
Видео дня
Шаг 2
Найдите нужный рисунок и нажмите «Вставить». Это поместит изображение в ваш документ.
Шаг 3
Щелкните изображение один раз, чтобы выбрать его. Откройте меню «Формат» и выберите «Изображение». Щелкните вкладку «Макет» и выберите предпочитаемый стиль упаковки. Это действие позволяет перемещать изображение по документу.
Шаг 4
Вставьте второе изображение, которое вы хотите разместить поверх первого, как указано в шагах 1 и 2.
Шаг 5
Щелкните один раз на втором изображении, чтобы выбрать его. Оберните картинку, как указано в шаге 3.
ШАГ 6
Щелкните и перетащите второе изображение и поместите его поверх первого.
Microsoft Word 2007 или новее
Шаг 1
Вставьте первое изображение, которое вы хотите добавить в документ, щелкнув вкладку «Вставить» вверху страницы. Выберите «Картинка», если вы хотите добавить картинку из предварительно загруженной галереи картинок, или выберите «Картинка», если хотите добавить картинку с жесткого диска вашего компьютера. Если вы выберете «Клип-арт», справа от документа появится окно с графическим изображением. Если вы выберете «Изображение», Word автоматически откроет основную папку с изображениями на вашем компьютере.
Шаг 2
Найдите картинку или картинку, которую хотите использовать. Щелкните один раз на графическом изображении, чтобы автоматически вставить его в документ. Вставьте изображение, выбрав тот, который вы хотите использовать, и щелкнув «Вставить».
Шаг 3
Щелкните изображение один раз, чтобы выбрать его. На вкладке «Формат» щелкните «Положение» в группе «Упорядочить». Нажмите «Перенос текста» и выберите предпочитаемый стиль обтекания текстом. Или вы можете щелкнуть правой кнопкой мыши по изображению и навести курсор на параметр «Перенести текст» в меню. Выберите из этого меню любой стиль обтекания текстом, который вы предпочитаете.
Шаг 4
Вставьте второе изображение, которое вы хотите разместить поверх первого, как указано в шагах 1 и 2.
Шаг 5
Щелкните один раз на втором изображении, чтобы выбрать его. Оберните картинку, как указано в шаге 3.
ШАГ 6
Щелкните и перетащите второе изображение и поместите его поверх первого.
Кончик
Если вы хотите изменить порядок изображений, щелкните изображение правой кнопкой мыши, чтобы можно было отправить его обратно или перенести вперед.