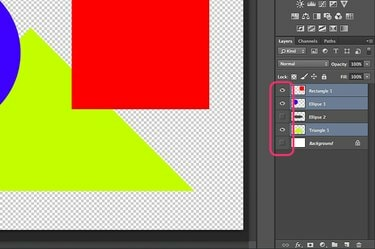
Объедините видимые слои в один в Photoshop.
Объединение слоев становится рутинной задачей для всех, кто часто пользуется Photoshop. Как и в большинстве случаев в Photoshop CC, вы можете объединять слои несколькими способами. Наиболее распространенный подход объединяет все видимые слои или выравнивает изображение, чтобы вы могли легко переместить иллюстрацию в другой проект. Если вы хотите объединить только два из нескольких слоев, вариант «Объединить вниз» - это быстрый подход. Photoshop также предлагает способ штамповки нескольких слоев в новый слой без объединения и без влияния на другие слои. Если у вас есть обтравочная маска, которую вы хотите объединить, в Photoshop есть опция для этого.
Объединение видимых слоев
Шаг 1
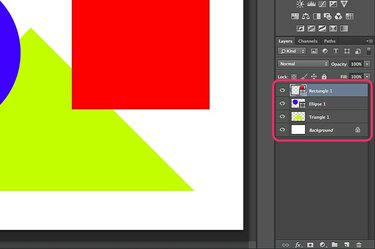
Сделайте слои, которые вы хотите объединить, видимыми на панели «Слои».
Откройте свой проект Photoshop и посмотрите на панель «Слои». Каждый слой со значком «Глаз» виден и будет включен в объединение. Щелкните значок «Глаз» рядом с любым слоем, который не нужно объединять. Например, если вы хотите сохранить прозрачность, скройте слой «Фон».
Видео дня
Шаг 2
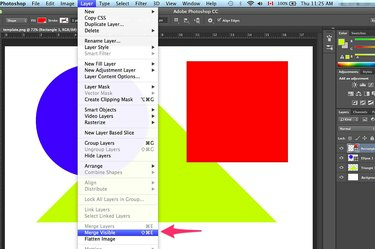
Выберите «Объединить видимые» в меню «Слой».
Щелкните меню «Слой» и выберите «Объединить видимые», чтобы объединить все видимые слои. Если все слои видны, выбор «Свести изображение» также объединит их.
Шаг 3
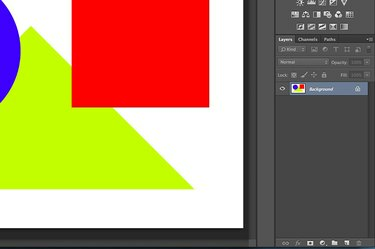
Выбранные слои объединяются.
Сохраните файл в любом формате, используя параметр «Сохранить как» в меню «Файл». Используйте другое имя файла, чтобы не писать поверх исходного файла. Запись поверх исходного файла делает невозможным получение слоев после закрытия файла.
Объединение определенных слоев
Шаг 1

Выберите «Объединить вниз» в меню «Слой».
Объедините два слоя, не затрагивая другие слои, с помощью параметра «Объединить вниз». Начните с выбора верхнего слоя, который вы хотите объединить, на панели «Слои». Если это вектор, например слой-фигура, вы должны сначала растрировать слой из меню «Слой». Перетащите второй слой, который вы хотите объединить, так, чтобы он находился прямо под первым слоем. Когда вы выбираете «Объединить вниз» в меню «Слой», два слоя становятся одним.
Шаг 2
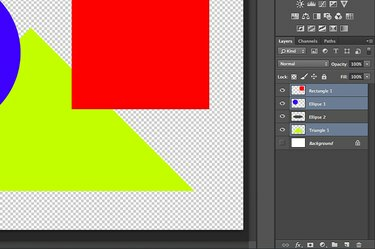
Выделите слои, которые вы хотите склеить вместе.
Используйте сочетание клавиш, чтобы вставить несколько слоев в новый отдельный слой. Удерживая Ctrl, щелкните каждый слой, который вы хотите включить в панель «Слои», чтобы выделить их. Когда слои выбраны, нажмите «Ctrl-Alt-E», чтобы нанести на них печать. Все слои штампуются в новый объединенный слой. Отдельные слои остаются без изменений.
Шаг 3

Параметр «Объединить обтравочную маску» находится в меню «Слой».
Объедините слои, составляющие обтравочную маску, с помощью опции Photoshop «Объединить обтравочную маску». Сначала щелкните значок «Глаз» рядом с каждым слоем на панели «Слои», чтобы скрыть все остальные слои. Выберите слой маски - тот, что ниже маскируемого слоя - и затем выберите «Объединить обтравочную маску» в меню «Слой».
Кончик
Чтобы упростить управление несколькими слоями, не объединяя их, сгруппируйте их в папки. Нажмите кнопку «Создать новую группу» в форме папки в нижней части панели «Слои», а затем перетащите слои в эту папку, чтобы сгруппировать их. Вы можете управлять слоями как группой или дважды щелкнуть значок папки, чтобы отобразить отдельные слои внутри нее.


