Различные пользовательские интерфейсы имеют разные приоритеты панели инструментов. Но хорошая новость в том, что вы можете получить доступ к их скрытому тайнику с кнопками. Больше не будет - по крайней мере, будет меньше - доступа к командам путем выбора «Файл» в раскрывающемся меню панели инструментов, а затем выбора "Распечатать." Итак, идите вперед и начните идти по пути, по которому не ходят намеренно, потому что на панели инструментов мир одношаговых значков «Копировать» и «Вставить» - это просто нажатие клавиши прочь.
Шаг 1
Откройте программу и выберите «Инструменты».
Видео дня
Шаг 2
Выберите «Настроить» в меню панели инструментов. Если вы не показываете кнопку «Настроить», перейдите к Разделу 2.
Шаг 3
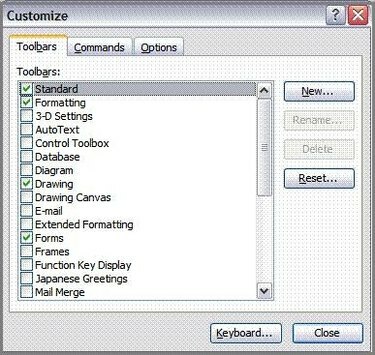
Перейдите на вкладку Панели инструментов и установите флажок рядом с нужными панелями инструментов, которые будут отображаться в пользовательском интерфейсе. Снимите флажки с панелей инструментов, которые вы хотите удалить при открытии программы.
Шаг 4
Откройте программу и выберите «Инструменты» в меню панели инструментов.
Шаг 5
Выберите «Настроить панели инструментов» в меню панели инструментов.
ШАГ 6
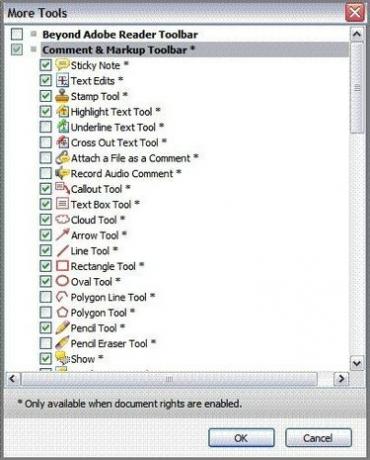
Установите флажок рядом с нужными панелями инструментов, которые будут отображаться в пользовательском интерфейсе. Снимите флажки с панелей инструментов, которые вы хотите удалить при открытии программы.
Шаг 7
Откройте браузер Internet Explorer и выберите «Инструменты» в меню панели инструментов.
Шаг 8
Выберите «Панели инструментов», а затем выберите «Настроить».
Шаг 9
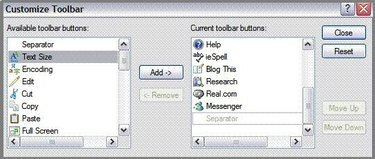
Выделите нужную панель инструментов, расположенную в списке «Доступные кнопки панели инструментов», а затем нажмите кнопку «Добавить». Повторите эти действия, чтобы добавить каждую новую панель инструментов в список «Кнопки текущей панели инструментов». Когда закончите, нажмите «Закрыть».
Шаг 10
Откройте браузер Mozilla Firefox и выберите «Просмотр» в меню панели инструментов.
Шаг 11
Выберите «Панели инструментов», а затем выберите «Настроить».
Шаг 12.
Щелкните стрелку рядом с «Показать», чтобы вызвать желаемый вид доступных панелей инструментов, которые будут отображаться в виде значков и текста, просто значков или просто текста.
Шаг 13.
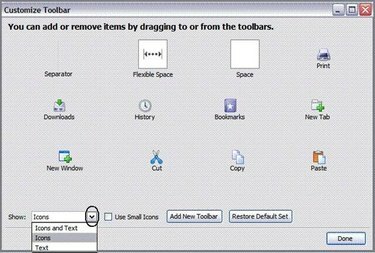
Наведите указатель мыши на панель инструментов, выбранную для добавления, и щелкните по ней левой кнопкой мыши. Удерживая кнопку мыши нажатой, перетащите ее на панель инструментов браузера и отпустите. Повторите процесс для каждой новой кнопки. Когда закончите, нажмите «Готово». Чтобы добавить новую панель инструментов, перейдите к шагу 5.
Шаг 14.
Выполните шаги 1–3 в этом разделе. Затем нажмите «Добавить панель инструментов». Введите имя для своей панели инструментов, а затем перетащите элементы на новую панель инструментов, как описано в шаге 4 этого раздела.



