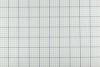Как скопировать адресную книгу Outlook на другой компьютер. Если вы часто пользуетесь адресной книгой Outlook, идея переноса всех этих данных на новый компьютер может показаться непосильной. Однако вам не нужно тратить несколько часов на повторный ввод всей информации. Вот более простой способ скопировать адресную книгу Outlook с одного компьютера на другой.
Копирование файла
Шаг 1
Откройте программу Outlook и выберите в меню «Файл» и «Экспорт». Щелкните «Адресная книга». Если программа спросит, какое действие выполнить, выберите «Экспорт в файл».
Видео дня
Шаг 2
Выберите «Текстовый файл» или «Значения, разделенные запятыми (Windows)» в зависимости от того, какую версию Outlook вы используете.
Шаг 3
Выберите «Да», если появится диалоговое окно с просьбой установить требуемый переводчик.
Шаг 4
Щелкните «Контакты», когда появится диалоговое окно «Экспорт в файл». Нажмите «Далее» или «Экспорт» в зависимости от того, какую версию Outlook вы используете.
Шаг 5
Введите имя для вашего экспортированного файла и выберите «Далее». Нажмите «Готово» и подождите, пока программа экспортирует ваш файл.
ШАГ 6
Найдите файл, который будет находиться под именем файла, которое вы ввели на шаге 5, и с расширением файла .csv. Скопируйте его на дискету, USB-накопитель или подобное внешнее запоминающее устройство.
Восстановление файла на другом компьютере
Шаг 1
Вставьте запоминающее устройство в новый компьютер. Откройте Outlook и выберите «Импорт» в меню «Файл».
Шаг 2
Выберите «Другая адресная книга» или «Импорт из другой программы или файла» в зависимости от того, какую версию Outlook вы используете. Нажмите "Далее."
Шаг 3
Убедитесь, что выделен пункт «Значения, разделенные запятыми (Windows)». Нажмите "Далее."
Шаг 4
Нажмите «Обзор», чтобы перейти к запоминающему устройству и файлу, который вы скопировали с другого компьютера. Выделите его и нажмите «ОК». Выберите ваши предпочтения относительно дубликатов и нажмите «Далее».
Шаг 5
Выделите «Контакты». Нажмите «Далее», а затем «Готово».