AirPods Pro 2 — последнее дополнение к впечатляющей линейке настоящих беспроводных наушников Apple. А благодаря улучшенным усилителям и динамикам для лучшего звучания, расширенным функциям активного шумоподавления и Помимо некоторых регуляторов громкости на основе наушников, AirPods Pro 2 пока что являются лучшими наушниками Apple — для доказательства что, прочитайте наш полный обзор.
Содержание
- Как настроить команды длительного нажатия
- Как отрегулировать скорость нажатия/продолжительность нажатия и удержания
- Как отрегулировать громкость звука AirPods Pro
- Как отрегулировать скорость регулировки громкости
- Как настроить дополнительные параметры звука AirPods Pro
Уже много лет AirPods управляются постукиванием или длительным нажатием на внешнюю сторону каждого бутона (для таких моделей, как АирПодс 2), а также постукивая или нажимая на ножки AirPod (для первого и AirPods Pro второго поколения). Но знаете ли вы, что на самом деле вы можете настроить работу этих кранов и нажатий?
Рекомендуемые видео
Легкий
5 минут
Apple AirPods Про 2 (или оригинальные AirPods Pro)
iPhone (под управлением iOS 16 для достижения наилучших результатов)
Если у вас есть AirPods Pro 2, мы составили это руководство, чтобы научить вас персонализировать различные сенсорные элементы управления ваших AirPods Pro. Многие из этих настроек также применимы к оригинальным AirPods Pro, так что читайте дальше, если это вы.

Как настроить команды длительного нажатия
Оба ваших AirPods изначально настроены на одни и те же команды длительного нажатия: органы управления шумоподавлением. По умолчанию нажатие и удержание штока на мгновение или два переключает каждый AirPod между активным шумоподавлением (ANC), режимом прозрачности и выключением (шумоподавление отсутствует вообще).
Но что, если вы хотите, чтобы один из AirPods делал что-то еще при длительном нажатии? Ну, там является одна альтернатива, и ее имя — Siri. Вот как настроить голосового помощника на долгое нажатие, а также как дополнительно настроить элементы управления шумоподавлением.
Шаг 1: Если ваш iPhone работает под управлением iOS 16, войти в панель управления AirPods Pro 2 очень просто. Для начала вам просто нужно надеть AirPods или положить их в чехол для зарядки MagSafe с открытым чехлом.
Это гарантирует, что ваши AirPods действительно подключены к вашему iPhone.
Шаг 2: Возьмите свой iPhone и откройте Настройки приложение. Затем выберите вкладку панели управления AirPods Pro.
Вкладка будет расположена прямо под информацией вашего Apple ID в верхней части экрана. Если ваши AirPods не отображаются, возможно, они отключены от вашего iPhone.
Вы также можете получить доступ к панели управления AirPods Pro, открыв Настройки, постукивание Bluetoothи нажав кнопку Больше информации значок (синяя эмблема с буквой «i» в центре).
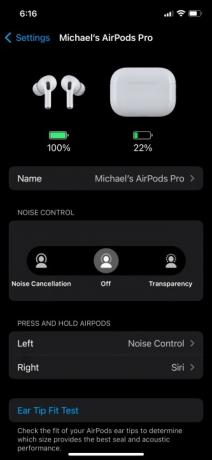
Связанный
- Новый чехол USB-C может быть в будущем AirPods Pro
- AirPods Pro только что упал до своей самой низкой цены
- Как сбросить настройки Apple AirPods и AirPods Pro
Шаг 3: На панели управления AirPods Pro вы должны увидеть категорию под названием Нажмите и удерживайте AirPods. По умолчанию левый и правый AirPod будут настроены на Контроль шума.
Чтобы изменить одну или обе эти команды наушников, коснитесь левой или правой вкладки AirPod. В этом примере давайте начнем с левого AirPod.
Шаг 4: В верхней части следующей страницы вы сможете выбрать, хотите ли вы, чтобы долгое нажатие на левом AirPod активировало настройки шумоподавления или активировало Siri.
По умолчанию под параметрами «Управление шумом/Siri» также должно быть меню «Управление шумом». Если вы измените долгое нажатие левого AirPod на Siri, это подменю исчезнет.
Шаг 5: После внесения изменений вы можете нажать кнопку Назад кнопку, чтобы вернуться на панель управления AirPods Pro, или вы можете закрыть всю Настройки приложение, проведя пальцем вверх из нижнего левого угла экрана, а затем проведя пальцем по значку Настройки приложение вверх и вниз.
Но ждать! У нас есть еще один совет по длительному нажатию.
Шаг 6: Знаете ли вы, что вы можете настроить различные параметры шумоподавления, которые будут циклически переключаться в ваших AirPods? Для этого давайте сначала выберем правильный AirPod на приборной панели.
Шаг 7: На следующем экране убедитесь, что для правильного AirPod установлено значение Контроль шума.
Затем вы должны увидеть подменю «Управление шумом» в разделе «Управление шумом/Siri». По умолчанию ваши AirPods должны иметь Шумоподавление и Прозрачность проверено, с Выключенный как третий непроверенный вариант.
Вы можете точно настроить, какие режимы шумоподавления будут переключаться при длительном нажатии правой кнопки мыши, установив/сняв галочку с любой из этих трех опций. Вам необходимо отключить как минимум два режима, но вы также можете включить все три.
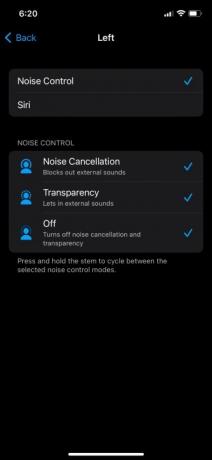
Шаг 8: После того, как вы настроили параметры управления шумом, закройте Настройки приложение, и если вы их еще не носите, вставьте AirPods в уши и нажмите и удерживайте каждую штангу, чтобы убедиться, что ваши настройки прошли правильно.
Как отрегулировать скорость нажатия/продолжительность нажатия и удержания
Основной способ контролировать свой АирПодс Про 2 (и AirPods Pro первого поколения) имеют одинарное, двойное и тройное касание стеблей бутонов, чтобы что-то делать. например, воспроизводить/приостанавливать музыку, принимать и завершать телефонные звонки, а также переходить вперед и назад при прослушивании мелодии. И, как мы уже упоминали, вы также можете использовать команды длительного нажатия для переключения между режимами шумоподавления и/или Siri.
Изначально для скорости нажатия и длительности нажатия и удержания будет установлено значение По умолчанию, но вы можете легко регулировать скорость и продолжительность как обычных постукиваний по штоку, так и длительных нажатий.
Шаг 1: Зайдите на панель управления AirPods Pro, затем прокрутите вниз и выберите Доступность.
Шаг 2: Под Нажмите Скорость подменю, вы сможете изменить По умолчанию установка на любой Помедленнее или Самый медленный. Если вы обнаружите, что вам нужно немного больше времени, чтобы коснуться стеблей, вы можете выбрать одну из этих настроек, подключить AirPods и опробовать новую скорость.

Шаг 3: Чтобы настроить продолжительность длительного нажатия, выберите один из вариантов: короче или Самый короткий из Нажмите и удерживайте подменю (расположено прямо под Нажмите Скорость панель).
Как отрегулировать громкость звука AirPods Pro
Когда вы один раз, два или три раза нажимаете на стебли или запускаете долгое нажатие для шумоподавления или Siri, ваши AirPods издаст серию различных щелчков (при касаниях) и звуковых сигналов (при длительном нажатии), чтобы вы знали, что AirPods успешно выполняют различные ваши команды.
И, как и во всех настраиваемых настройках AirPods Pro, вы можете настроить, насколько тихими или громкими будут эти звуки.
Шаг 1: На панели управления AirPods Pro прокрутите вниз и выберите Доступность. Затем прокрутите страницу до конца, пока не увидите Громкость тона параметр.
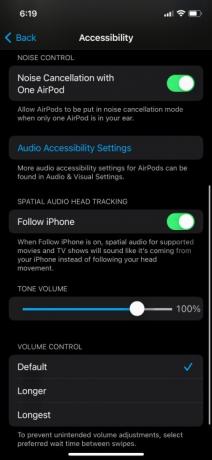
Шаг 2: Используя панель громкости, перетащите регулятор влево или вправо, чтобы уменьшить или увеличить громкость сигналов ваших AirPods. После того, как вы отрегулировали столько, сколько хотите, коснитесь AirPods или нажмите и удерживайте, чтобы узнать, нравится ли вам новый уровень громкости.
Как отрегулировать скорость регулировки громкости
Хотя большинство этих настроек на самом деле применимы к обоим поколениям AirPods Pro, следующая доступна только для AirPods Pro 2, поскольку в оригинальной модели нет возможности увеличивать/уменьшать громкость наушников сами себя.
Чтобы избежать непреднамеренной регулировки громкости на AirPods Pro 2, вы можете настроить продолжительность ожидания между пролистываниями громкости.
Шаг 1: Откройте панель управления AirPods Pro, затем выберите Доступность.
Шаг 2: Прокрутите страницу до самого низа, чтобы найти Контроль громкости панель. Вы сможете выбирать между По умолчанию, дольше, и Самый длинный.
Как и в случае со всеми другими настройками, которые мы рассмотрели, выберите одну из этих настроек и протестируйте ее.

Как настроить дополнительные параметры звука AirPods Pro
Помимо настроек касания, длительного нажатия и регулировки громкости, вы также можете настроить некоторые дополнительные настройки звука AirPods Pro, в том числе Фоновые звуки, Шумоподавление телефона, Уведомления на наушниках, и более.
Для этого откройте панель управления AirPods Pro, выберите Доступность, затем прокрутите вниз и выберите Настройки доступности звука. Затем вы перейдете на страницу аудио/видео, где сможете внести дальнейшие настройки. к вашим впечатлениям от прослушивания AirPods Pro.
Чтобы узнать больше интересных и полезных вещей, которые вы можете сделать, прочтите нашу публикацию на Советы и рекомендации по AirPods Pro 2, которые вам следует знать.
Рекомендации редакции
- AirPods против AirPods Pro: какое предложение Prime Day вам следует купить?
- Apple AirPods Max со скидкой 100 долларов на распродаже Amazon на выходных
- Эти беспроводные наушники в форме AirPods Pro стоят менее 25 долларов.
- Стоит ли покупать AirPods сейчас или подождать до Amazon Prime Day 2023?
- Распространенные проблемы AirPods и способы их устранения



