Одна из болевых точек при покупке новой интеллектуальной системы безопасности — это ее настройка и правильная работа. Вот почему многие люди не обновляют свои системы, даже если они больше не отвечают их потребностям. Зачастую настроить новую систему проще, чем вы думаете. Сегодня мы шаг за шагом проведем вас через установку всего Система Blink вокруг вашего дома. Не волнуйтесь, это будет легко.
Содержание
- Завести аккаунт
- Установите модуль синхронизации и системы
- Добавление Blink Camera в систему
- Часто задаваемые вопросы
Рекомендуемые видео
Легкий
10 минут
Смартфон
Модуль синхронизации мигания
Мигание камер наблюдения
Приложение Blink
Blink предлагает недорогие интеллектуальные камеры видеонаблюдения и аксессуары для вашего дома. Вы можете получить полную внутренняя и наружная система безопасности от Blink и легко настройте его, чтобы охватить весь дом. Если вы получаете несколько продуктов, вам также необходимо получить Модуль синхронизации для подключения всех камер и продления срока службы их батарей.

Завести аккаунт
Во-первых, вам понадобится учетная запись Blink для настройки и подключения всех ваших устройств безопасности.
Шаг 1: Загрузите Приложение Blink и откройте его на своем телефоне.
Нажмите Зарегистрироваться кнопку в нижней части главного экрана приложения.

Шаг 2: Выберите свое местоположение и придумайте пароль.
Связанный
- Лучшие умные светильники для патио стоимостью менее 100 долларов
- Как синхронизировать ваши устройства Alexa
- Может ли умная спринклерная система помочь вам использовать меньше воды?
Шаг 3: Настройте по умолчанию двухфакторную авторизацию (2FA) с использованием номера телефона и PIN-кода.
Приложение запросит у вас номер телефона и отправит вам PIN-код. Вам нужно будет ввести PIN-код для входа в свою учетную запись. Каждый раз, когда вы входите в систему с нового устройства, телефон должен быть под рукой.
Шаг 4: Приложение откроет всплывающее окно для входа в вашу учетную запись Amazon. Подключение к Amazon особенно полезно, если у вас есть Эхо-устройства, который может показывать или объявлять действия с ваших камер. На этом этапе легко связать учетную запись Amazon с вашей учетной записью Blink, но при желании вы можете сделать это позже.
После входа в учетную запись коснитесь значка Включить для использования кнопка.


Установите модуль синхронизации и системы
Если вы планируете использовать несколько устройств Blink, вам необходимо установить модуль синхронизации.
Шаг 1: На главном экране приложения Blink нажмите Добавить устройство кнопку в правом верхнем углу. Кран Модуль синхронизации и коснитесь Система беспроводной камеры Blink. Выбор этой опции позволяет добавлять камеры и устройства в модуль синхронизации.

Шаг 2: Вам нужно будет ввести серийный номер модуля синхронизации. Кран ХОРОШО чтобы предоставить Blink доступ к камере вашего телефона, чтобы вы могли отсканировать QR-код. Найдите QR-код на задней стороне модуля синхронизации и отсканируйте его с помощью телефона.
Шаг 3: Приложение спросит, добавляете ли вы устройство в уже существующую или новую систему. Система — это просто группа устройств Blink, которые также имеют общий статус охраны. Если вы создаете новую систему, введите для нее имя.

Шаг 4: Подключите модуль синхронизации и подождите, пока индикаторы не начнут мигать синим, чтобы продолжить. Этот процесс может занять 30 секунд. Вам нужен мигающий синий свет и постоянный зеленый свет.
Шаг 5: Как только модуль синхронизации будет готов, на вашем телефоне появится всплывающее окно с предложением подключиться к его сети Wi-Fi. Кран Присоединиться.

Шаг 6: После подключения к Wi-Fi модуля синхронизации вам необходимо будет ввести данные Wi-Fi, чтобы убедиться, что модуль подключен к вашей домашней сети.
Шаг 7: Кран Сделанный для завершения и возврата на главный экран приложения.


Добавление Blink Camera в систему
Теперь, когда модуль синхронизации настроен, вы можете начать добавлять камеры и другие устройства Blink в только что созданную систему. Вернитесь на главный экран приложения Blink, чтобы добавить в систему больше продуктов.
Шаг 1: На главном экране коснитесь значка Знак плюс в правом верхнем углу, чтобы добавить конкретную камеру.
Шаг 2: Нажмите на конкретную модель в списке, которую вы хотите добавить.
Шаг 3: Отсканируйте QR-код на камере (вероятно, он находится на задней панели устройства).

Шаг 4: После сканирования следуйте инструкциям по регистрации в приложении.
Технически каждая камера в системе Blink имеет свой собственный процесс подключения, но на самом деле все они выполняют те же шаги, что и модуль синхронизации: отсканируйте QR-код, подключитесь к обеим сетям Wi-Fi, нажмите Сделанный, и все готово.
Шаг 5: После добавления камер вы можете переименовать их в системе.
Вернитесь на главный экран, где вы увидите только что добавленную камеру с числовым именем и серым эскизом. Нажмите на Числовое имя и измените его на что-нибудь более легко узнаваемое, например «Камера на входной двери».
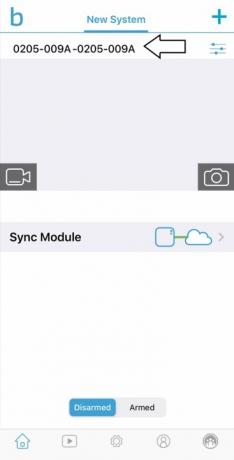
Шаг 6: После изменения имени устройства коснитесь значка Камера в левом нижнем углу миниатюры камеры, чтобы обновить его до текущей фотографии с видом с камеры.
Обратите внимание Видео дверной звонок может обновлять миниатюру каждые полчаса, если подключен к уже существующей проводке дверного звонка.
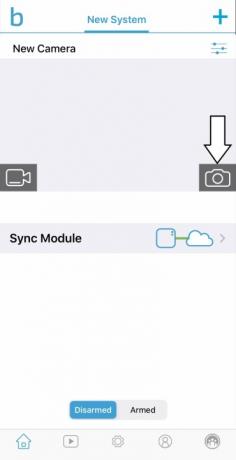
Шаг 7: Повторите эти шаги, чтобы добавить в систему дополнительные камеры.
Часто задаваемые вопросы
Как подключить Blink к Wi-Fi
Для подключения Подключите устройства к Wi-Fi, необходимо сначала подключить телефон к Wi-Fi устройства. После подключения вы сможете войти в домашнюю сеть Wi-Fi и подключиться. Этот процесс должен происходить при каждой установке камеры, независимо от того, есть ли у вас модуль синхронизации или нет.
Можете ли вы использовать систему Blink без подписки?
Да, вы можете использовать Blink домашняя система без подписки. У вас просто не будет доступа к определенным функциям. Например, такие функции, как обмен видео и 60-дневная неограниченная история, доступны только в планах подписки Blink.
Камера Blink подключается к Wi-Fi или модулю синхронизации?
Некоторые устройства Blink можно использовать только в системе с модулем синхронизации, тогда как другие можно использовать в сети Wi-Fi без модуля синхронизации. Например, Blink Doorbell и Blink Mini — единственные камеры Blink, которые можно использовать исключительно с домашним Wi-Fi, а Мигать на открытом воздухе и Внутренние беспроводные камеры требуется модуль синхронизации.
Рекомендации редакции
- Лучшая технология умного дома для вашего общежития
- Как сохранить видео в Google Home
- Внутренняя камера Ring vs. Мини-камера Blink Pan-Tilt: какая камера для помещения лучше?
- Обычно 229 долларов, в Walmart есть видеодверной звонок Google Nest за 80 долларов.
- Внутренняя камера Ring vs. Внутренняя камера Arlo Essential: какая лучше?
Обновите свой образ жизниDigital Trends помогает читателям быть в курсе быстро меняющегося мира технологий благодаря всем последним новостям, забавным обзорам продуктов, содержательным редакционным статьям и уникальным кратким обзорам.


