Если вы решите использовать «Связку ключей iCloud» поверх одного из популярные менеджеры паролей, то вы уже знаете его главное преимущество: ваши пароли синхронизируются на всех устройствах Apple. Например, вы можете сохраните пароль на своем iPhone а затем получите к нему доступ на своем Mac.
Содержание
- Как найти сохраненные пароли на Mac с помощью системных настроек
- Как найти сохраненные пароли на Mac с помощью Safari
- Как посмотреть сохраненные пароли на Mac
- Копирование, редактирование или удаление пароля
С обновлением MacOS Monterey Apple упростила просмотр сохраненных паролей с помощью Системных настроек. Однако для тех, кто решил не обновляться до Монтерея, вы все равно можете найти свои пароли с помощью Safari. Давайте посмотрим, как сделать и то, и другое.
Рекомендуемые видео
Как найти сохраненные пароли на Mac с помощью системных настроек
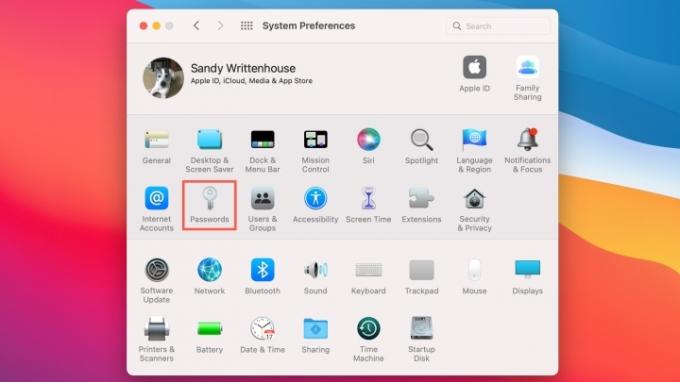
Если вы используете MacOS Monterey или более позднюю версию, у вас есть специальное место в Системных настройках для ваших паролей.
Связанный
- Вы можете играть практически в любую игру для Windows на Mac — вот как
- Лучшие предложения Prime Day MacBook: сэкономьте на MacBook Air и MacBook Pro
- Ваш следующий монитор Mac может иметь эту гениальную новую функцию
Шаг 1: нажмите кнопку Яблоко значок в строке меню и выберите Системные настройки.
Шаг 2: Выбирать Пароли — это значок ключа.
Шаг 3: введите пароль для вашего Mac или используйте свои Apple Watch чтобы разблокировать раздел.
Затем вы увидите список паролей с возможностью поиска конкретного.
Как найти сохраненные пароли на Mac с помощью Safari
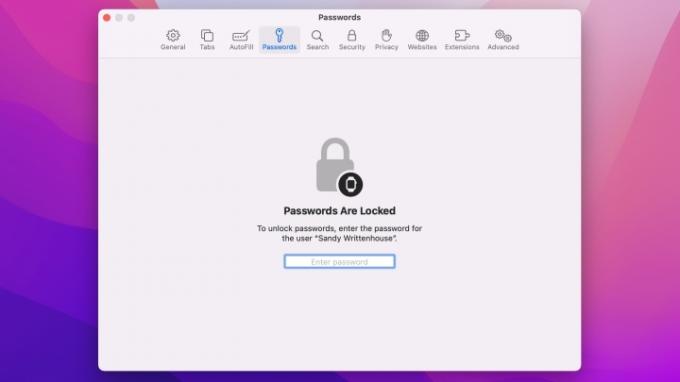
В более ранних версиях MacOS вы можете просматривать сохраненные пароли с помощью Safari. Если вы все же решите обновиться до MacOS Монтерей, вы можете найти свои пароли в Системных настройках или в Safari.
Шаг 1: открыть Сафари.
Шаг 2: Нажмите Сафари > Предпочтения из строки меню.
Шаг 3: выберите Пароли вкладка.
Шаг 4: введите пароль для вашего Mac или используйте Apple Watch, чтобы разблокировать раздел.
Когда раздел паролей разблокирован, вы можете просматривать его или использовать поиск, чтобы найти конкретный пароль.
Как посмотреть сохраненные пароли на Mac

Независимо от того, какой из указанных выше вариантов вы используете для поиска сохраненных паролей на Mac, вы выполняете одно и то же действие, чтобы просмотреть их. Когда вы выбираете местоположение слева, например веб-сайт, вы увидите свое имя пользователя и пароль справа. Каждый пароль замаскирован для дополнительной безопасности.
Чтобы увидеть пароль, наведите курсор на замаскированный пароль справа. Маска будет удалена, и вы сможете просмотреть пароль.
Копирование, редактирование или удаление пароля
Используя iCloud Keychain, вы можете не только синхронизировать свои пароли, но и управлять ими.
Чтобы скопировать пароль, щелкните его и выберите Скопировать пароль. Пароль будет помещен в буфер обмена, и вы сможете вставить его туда, где это необходимо.

Чтобы изменить пароль, нажмите кнопку Редактировать кнопка. Если вы изменили свой пароль за пределами Safari на своем устройстве Apple, вы можете обновить его здесь и нажать Сохранять. Чтобы изменить пароль с помощью этого инструмента редактирования, нажмите Изменить пароль на сайте.
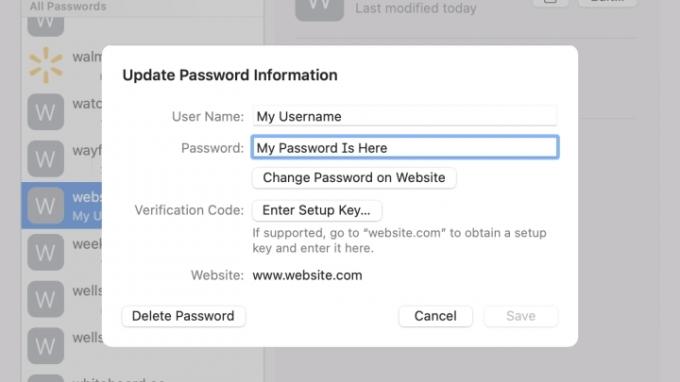
Чтобы удалить пароль, нажмите Редактировать. Нажимать Удалить пароль в левом нижнем углу, а затем подтвердите в появившемся окне.
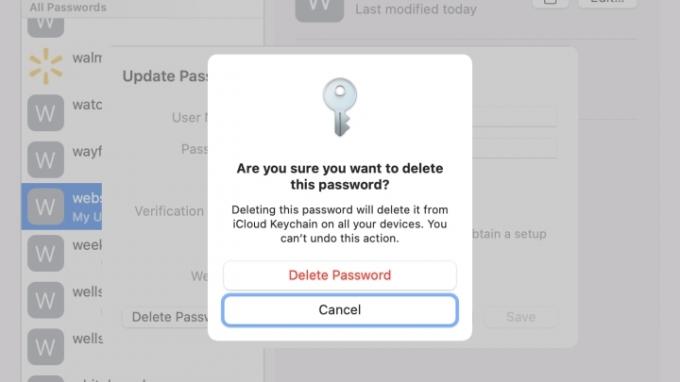
Рекомендации редакции
- Лучшие предложения MacBook для школы: сэкономьте на MacBook Air и Pro
- Как объединить PDF-файлы в Windows, macOS или в Интернете
- Как macOS Sonoma может исправить виджеты или сделать их еще хуже
- Лучшие предложения MacBook: сэкономьте на MacBook Air и MacBook Pro
- Apple может скоро убрать вырез с вашего Mac и iPhone
Обновите свой образ жизниDigital Trends помогает читателям быть в курсе быстро меняющегося мира технологий благодаря всем последним новостям, забавным обзорам продуктов, содержательным редакционным статьям и уникальным кратким обзорам.




