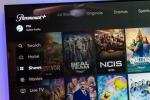Когда вы устанавливаете новые приложения на вашем Mac, вас могут попросить предоставить им доступ к другим приложениям. Например, если вы загрузите приложение для редактирования изображений, вы, скорее всего, увидите запрос на разрешение доступа к приложению «Фото». Это позволяет этому приложению синхронизироваться с этими другими местами или получать данные из них.
Содержание
- Посмотрите, какие приложения могут получить доступ к другим
- Удалить доступ приложения к другому приложению
Со временем вы можете забыть обо всех тех приложениях, к которым вам предоставлен доступ. Или, может быть, у вас возникли проблемы с определенным приложением и вы хотите устранить неполадки, просмотрев, какие другие приложения с ним работают.
Здесь мы покажем вам, как контролировать доступ к приложениям на Mac.
Рекомендуемые видео
Легкий
5 минут
компьютер Mac
Посмотрите, какие приложения могут получить доступ к другим
Поскольку вас просят предоставить доступ к приложению, вы будете управлять этими элементами управления в настройках безопасности и конфиденциальности.
Шаг 1: Открыть Системные настройки используя значок в ваш док или выбрав Яблоко значок в строке меню и выбор Системные настройки.
Шаг 2: Выберите Безопасность и конфиденциальность вариант.

Связанный
- Как объединить PDF-файлы в Windows, macOS или в Интернете
- Как macOS Sonoma может исправить виджеты или сделать их еще хуже
- Как скачать macOS 14 Sonoma
Шаг 3: Выбрать Конфиденциальность вкладка вверху Безопасность и конфиденциальность настройки.
Слева вы увидите такие приложения, как «Контакты» и «Календарь», а также другие элементы вашего Mac, такие как камера и микрофон. Справа вы можете увидеть, каким приложениям вы предоставили доступ, отмеченным галочкой.

Удалить доступ приложения к другому приложению
Вы можете удалить доступ к приложению из другого приложения, не удаляя ничего и не выполняя длительную процедуру.
Шаг 1: в Безопасность и конфиденциальность настройки, выберите приложение слева.
Шаг 2: Справа снимите флажок рядом с приложением, доступ к которому вы хотите закрыть.

Шаг 3: Если параметры справа неактивны, вам потребуется разблокировать настройки, чтобы внести изменения. Выберите Замок в левом нижнем углу введите свое имя пользователя и пароль и выберите Разблокировать.

Шаг 4: Когда вы удаляете доступ к приложениям, вы можете увидеть одно или два, которые вы хотите вообще удалить со своего Mac. Если да, щелкните правой кнопкой мыши приложение справа и выберите Показать в поисковике.
Затем вы можете выбрать приложение в следующей папке и выполнить обычный процесс. удалите его с вашего Mac.

Шаг 5: Когда вы закончите, просто закройте эти настройки, используя кнопку Икс в левом верхнем углу. Если вам пришлось разблокировать настройки для внесения изменений, вы можете снова заблокировать их, используя Замок в левом нижнем углу. Затем закройте окно.
Для получения дополнительной помощи по вашему Mac ознакомьтесь с лучшие сочетания клавиш для быстрого выполнения действий или каких-то обычных Проблемы MacBook и как их исправить.
Рекомендации редакции
- Вы можете играть практически в любую игру для Windows на Mac — вот как
- Лучшие предложения Prime Day MacBook: сэкономьте на MacBook Air и MacBook Pro
- Как подключить iPhone к Mac
- Этот критический эксплойт может позволить хакерам обойти защиту вашего Mac.
- Новое приложение для резервного копирования Windows 11 берет еще один пример с Mac
Обновите свой образ жизниDigital Trends помогает читателям быть в курсе быстро меняющегося мира технологий благодаря всем последним новостям, забавным обзорам продуктов, содержательным редакционным статьям и уникальным кратким обзорам.