Обе окна Ножницы а также Windows Movie Maker позволяют захватить один кадр из фильма и сохранить его как файл изображения, например, для иллюстрации сообщения в блоге, статьи или презентации.
Snipping Tool - это приложение, встроенное в Windows 8 и 7, для создания снимков экрана. в отличие от Снимок экрана key, Snipping Tool может создать снимок экрана определенной области экрана, а не целиком.
Видео дня
Шаг 1
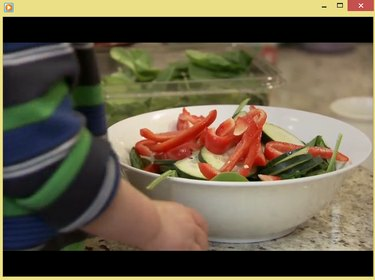
Проигрыватель Windows Media
Кредит изображения: Изображение любезно предоставлено Microsoft
Откройте видеофайл в своем любимом видеопроигрывателе и используйте слайдер а также Воспроизвести / Пауза чтобы выбрать рамку, которую вы хотите сохранить.
Кончик
Чтобы захватить кадр из видео с низким разрешением, подумайте о том, чтобы уменьшить размер видеопроигрывателя, чтобы повысить качество получаемого снимка экрана.
Шаг 2

После выбора «Создать» поверх экрана появляется полупрозрачный белый оверлей.
Кредит изображения: Изображение любезно предоставлено Microsoft
Запустите Snipping Tool, открыв
Стартовый экран или Стартовое меню, печатая Ножницы в поле поиска и выбрав Ножницы из списка результатов. Щелкните стрелку рядом с Новый и выберите Прямоугольный нож. Наконец, нажмите Новый.Шаг 3
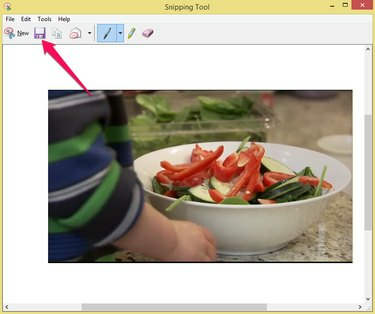
Snipping Tool может экспортировать снимки экрана только как файлы PNG.
Кредит изображения: Изображение любезно предоставлено Microsoft
Используйте курсор, чтобы выбрать область, содержащую видеокадр. Щелкните значок Сохранить фрагмент значок, чтобы сохранить изображение на жесткий диск.
Windows Movie Maker
Windows Movie Maker - бесплатное приложение для редактирования фильмов для Windows 7 или 8. Чтобы установить Windows Movie Maker, скачать Windows Essentials 2012 - бесплатный набор приложений Windows.
Шаг 1

Windows Movie Maker
Кредит изображения: Изображение любезно предоставлено Microsoft
Запустите Windows Movie Maker и щелкните значок Добавить фото и видео значок в Дом таб. Загрузите видеофайл, выбрав его в Проводник и щелкнув Открытым. Использовать слайдер, чтобы выбрать кадр, который вы хотите захватить.
Кончик
Используйте стрелки по обе стороны от Играть кнопка для перехода к предыдущему или следующему кадру.
Шаг 2

Windows Movie Maker
Кредит изображения: Изображение любезно предоставлено Microsoft
Щелкните значок Снимок кнопка в Дом вкладку, чтобы сохранить выбранный кадр как файл изображения PNG на жестком диске.
Кончик
Размер снимка зависит от размера видео на панели предварительного просмотра. Если ваши снимки слишком маленькие или слишком большие, измените размер предварительного просмотра видео, прежде чем нажимать кнопку Снимок кнопку еще раз.




