То, что начиналось как Animoji, или анимированные смайлы, превратилось в еще более увлекательный способ самовыражения с помощью Memoji. Это дает вам отличный способ превратить себя в мультяшного персонажа, которым можно поделиться в Сообщениях и FaceTime Программы.
Содержание
- Создайте Memoji на Mac
- Редактирование Memoji на Mac
- Использование вашего Memoji
Самое замечательное в Memoji то, что вы можете создавать их самостоятельно. Вы можете выбрать каждую черту лица, волос, головного убора, очков и одежды, чтобы Memoji выглядел так же, как вы или ваша изящная версия. Вот как создать Memoji на Mac.
Рекомендуемые видео
Легкий
5 минут
компьютер Mac
Приложение «Сообщения»
Создайте Memoji на Mac
Когда вы создаете свой Memoji на Mac, ваш милый маленький значок синхронизируется на всех ваших устройствах. Итак, вы можете использовать Мемодзи на iPhone и iPad в «Сообщениях» или FaceTime. Все начинается в приложении «Сообщения».
Шаг 1: Открыть Сообщения и выберите любой разговор или начните новый.
Шаг 2: Нажмите кнопку Программы кнопку, которая выглядит как буква А, и выберите Стикеры-мемодзи.
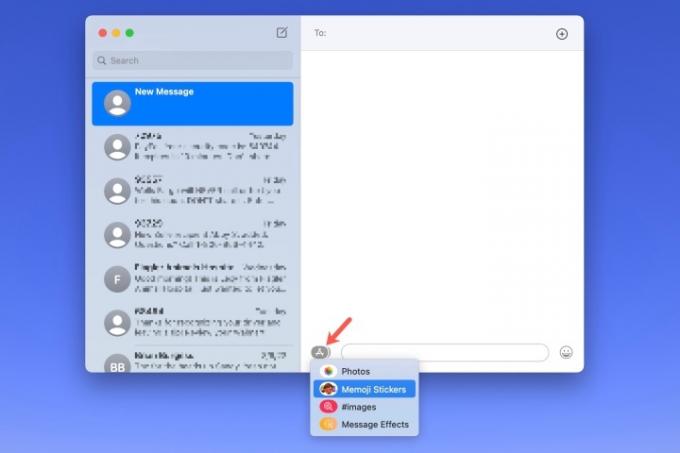
Связанный
- MacBook Pro M3 может появиться раньше, чем кто-либо ожидал
- Выпуск 32-дюймового iMac M3 от Apple может столкнуться с еще одной задержкой
- iMac 27 дюймов: все, что мы знаем о более крупном и мощном iMac от Apple
Шаг 3: Нажмите кнопку Знак плюс в левом верхнем углу всплывающего окна.

Шаг 4: На следующем всплывающем экране вы будете использовать инструменты слева для настройки каждой части вашего Memoji. Apple также предоставляет вам подробные варианты, а не только базовые цвета кожи и прически.
Например, вы можете добавить веснушки или родинки на кожу, пирсинг или кислородную трубку на нос, а на глаза подводку или тени. Вы даже можете состарить свой Memoji с помощью инструмента «Голова», чтобы он выглядел старше или моложе.
Когда вы выбираете цвета для таких вещей, как волосы, глаза и брови, вы можете пойти вправо и выбрать цвет. Палитра значок для отображения большего количества цветов. Затем с помощью ползунка отрегулируйте оттенок выбранного цвета.
Делая каждый выбор, вы увидите предварительный просмотр вверху. Это позволяет вам добавлять функции и элементы, чтобы увидеть, как они будут выглядеть по ходу дела, а также выбирать и настраивать элементы в любом порядке.
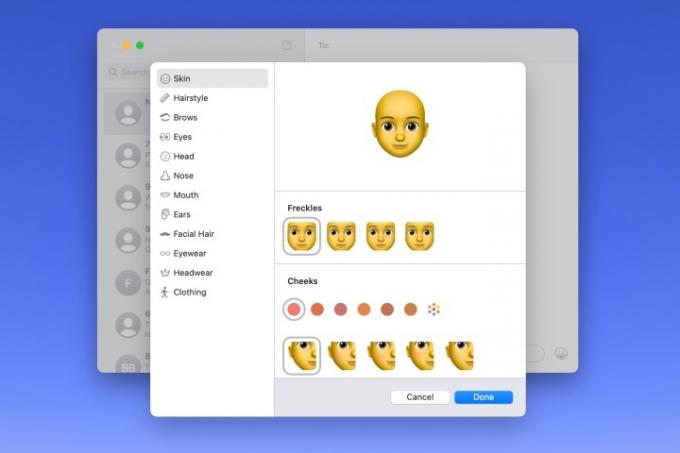
Шаг 5: Когда вы закончите, нажмите Сделанный чтобы сохранить свои Memoji.

Редактирование Memoji на Mac
Создав Memoji, вы не застрянете с ним навсегда. Возможно, вы отрастили бороду или сделали новую прическу. Вы можете редактировать свои Memoji в любое время.
Шаг 1: Открыть Сообщения, нажмите кнопку Программы кнопку и выберите Стикеры-мемодзи.
Шаг 2: Выберите текущий Memoji во всплывающем окне.
Шаг 3: Нажмите кнопку Три точки в правом верхнем углу и выберите Редактировать.

Шаг 4: После этого вы увидите свой текущий Memoji с теми же инструментами, что и раньше. Просто внесите изменения и нажмите Сделанный когда вы закончите.
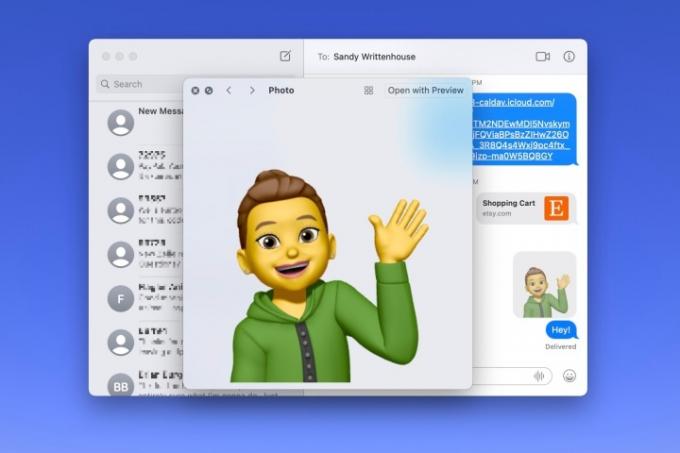
Использование вашего Memoji
Как уже упоминалось, вы можете использовать Memoji в Сообщения и Фейстайм.
В Сообщения, нажмите кнопку Программы кнопка, выбрать Стикеры-мемодзи, а затем выберите одно из выражений для вашего Memoji во всплывающем окне. Это поместит его в ваше сообщение, готовое для отправки.
В FaceTime, вы можете добавить наклейку Memoji или использовать анимированный Memoji в качестве лица во время видеовызова. Нажмите кнопку Последствия кнопка, которая выглядит как звездочка. Выберите Стикер-мемодзи значок, чтобы добавить наклейку на экран или Мемодзи значок, чтобы использовать анимированную версию.
Создание Memoji — это весело, и вы можете использовать его, чтобы представить себя в сообщениях, FaceTime или даже в роли своего Apple. изображение профиля — отличная альтернатива, если вы не хотите использовать настоящую фотографию.
Рекомендации редакции
- Вы можете играть практически в любую игру для Windows на Mac — вот как
- Как объединить PDF-файлы в Windows, macOS или в Интернете
- Как macOS Sonoma может исправить виджеты или сделать их еще хуже
- Крупная утечка раскрывает все секреты Mac, над которыми работает Apple
- Apple может скоро убрать вырез с вашего Mac и iPhone
Обновите свой образ жизниDigital Trends помогает читателям быть в курсе быстро меняющегося мира технологий благодаря всем последним новостям, забавным обзорам продуктов, содержательным редакционным статьям и уникальным кратким обзорам.




