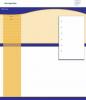Кредит изображения: Скотт Олсон / Getty Images News / Getty Images
Идея привлекательной фоторамки, позволяющей воспроизводить короткие видеоклипы из ваших любимых домашних фильмов, является примером технологии во всей ее красе. Проблема состоит в том, чтобы выяснить, как преобразовать ваши домашние фильмы или видео с особых событий в формат, который будет работать с аппаратным обеспечением цифровой фоторамки. Необходимость конвертировать видео файлы - обычное дело. В результате существует ряд бесплатных программных решений, позволяющих быстро справиться с задачей преобразования. Однако вам необходимо знать, какой формат видеофайлов наиболее распространен среди производителей цифровых фоторамок.
Преобразование в MJPEG-AVI с помощью Any Video Converter
Шаг 1
Загрузите и установите Any Video Converter (AVC).
Видео дня
Шаг 2
Добавьте нужные видеоклипы для преобразования в цифровую фоторамку, нажав кнопку «Добавить видео» под главным меню.
Шаг 3
Вставьте флешку в свободный USB-порт вашего компьютера.
Шаг 4
Нажмите кнопку «Выходная папка» и выберите флешку в качестве целевой папки.
Шаг 5
Выберите «Индивидуальный фильм AVI» из раскрывающегося меню «Профиль» в правом верхнем углу окна программы AVC.
ШАГ 6
Выберите «mjpeg» в раскрывающемся меню «Видеокодек», расположенном в разделе «Параметры видео» области настройки в правом нижнем углу окна программы.
Шаг 7
Выберите «Оригинал» в раскрывающемся меню «Размер кадра», расположенном под элементами «Видеокодек».
Шаг 8
Нажмите кнопку «Конвертировать», чтобы вывести преобразованный файл на флэш-накопитель. По завершении вставьте флэш-накопитель в порт USB цифровой фоторамки.
Шаг 1
Загрузите и установите Super Media Encoder.
Шаг 2
Нажмите кнопку «M» и выберите в меню «Добавить файлы мультимедиа», чтобы добавить файлы, которые вы хотите преобразовать.
Шаг 3
В трех верхних раскрывающихся меню (обозначенных 1, 2 и 3 соответственно) выберите «AVI», «M-JPEG» и «MP3» соответственно.
Шаг 4
Выберите «Без изменений» в разделе «Размер масштаба видео».
Шаг 5
Вставьте флешку в свободный USB-порт вашего компьютера.
ШАГ 6
Нажмите кнопку «M» и выберите в меню «Управление сохранением выходного файла», чтобы назначить флешку в качестве выходной папки.
Шаг 7
Нажмите «Кодировать (активные файлы)», чтобы завершить процесс преобразования. Вставьте флэш-накопитель в USB-порт цифровой фоторамки после завершения процесса преобразования.
Шаг 1
Добавьте файлы, которые нужно преобразовать в формат MJPEG-AVI, щелкнув значок «+».
Шаг 2
Вставьте флешку в USB-порт вашего компьютера.
Шаг 3
Выберите флэш-накопитель в качестве целевой папки с помощью кнопки «…» в поле «Выходная папка».
Шаг 4
Выберите вкладку «Видео» в нижней левой части окна программы и выберите «Motion JPEG» из раскрывающегося меню.
Шаг 5
Выберите вкладку «Контейнер» и выберите «AVI» в раскрывающемся меню.
ШАГ 6
Нажмите значок «Пуск», чтобы начать преобразование. После завершения процесса преобразования извлеките флэш-накопитель и поместите его в цифровую фоторамку для воспроизведения.
Вещи, которые вам понадобятся
Любое программное обеспечение для преобразования видео, Super Media Encoder или MediaCoder
Флеш накопитель
Кончик
Формат MJPEG-AVI - это стандартный формат, используемый цифровыми камерами, которые также снимают видео. Файлы, созданные цифровой камерой, не требуют преобразования для использования с цифровой фоторамкой.