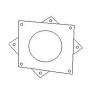Окно параметров папки.
Кредит изображения: Изображение любезно предоставлено Microsoft
Измените настройки поиска по умолчанию в Windows 7, чтобы выполнять более тщательный поиск или быстрее получать результаты. Чтобы ускорить поиск, включите или отключите различные параметры. Некоторые параметры определяют, как Windows использует службу индексирования. Если Windows не включает вложенные папки в результаты поиска, устраните проблему, изменив настройки поиска. Кроме того, вы можете настроить функцию поиска для поиска содержимого сжатых файлов, таких как ZIP, RAR или CAB, даже если эти файлы не проиндексированы.
Шаг 1

Выберите «Компьютер» в меню «Пуск».
Кредит изображения: Изображение любезно предоставлено Microsoft
Нажмите кнопку «Пуск» и выберите «Компьютер», чтобы запустить проводник Windows. Либо щелкните правой кнопкой мыши кнопку «Пуск» и выберите «Открыть проводник Windows».
Видео дня
Шаг 2

Меню "Упорядочить" в проводнике Windows.
Кредит изображения: Изображение любезно предоставлено Microsoft
Нажмите «Упорядочить» и выберите в меню «Папка и параметры поиска», чтобы открыть окно «Параметры папки».
Шаг 3

Вкладка «Поиск» окна «Параметры папки».
Кредит изображения: Изображение любезно предоставлено Microsoft
Выберите вкладку «Поиск», чтобы просмотреть все настройки, относящиеся к функции поиска. Обратите внимание, что вкладка «Общие» выбирается по умолчанию, когда вы открываете окно «Параметры папки».
Шаг 4

Всегда искать файлы по именам и содержимому... вариант.
Кредит изображения: Изображение любезно предоставлено Microsoft
Щелкните переключатель «Всегда искать файлы по именам и содержимому ...» в разделе «Что искать», чтобы игнорировать указатель и выполнять поиск по именам и содержимому каждого файла. Эта опция значительно замедляет поиск.
Параметр «Поиск файлов по именам и содержимому в проиндексированных расположениях» включен по умолчанию. Когда этот параметр включен, Windows не выполняет поиск содержимого файлов, которые не проиндексированы; однако он выполняет поиск по именам файлов.
Шаг 5

Подпапки Include... и найти частичные совпадения... параметры.
Кредит изображения: Изображение любезно предоставлено Microsoft
Установите флажок «Включить вложенные папки в результаты поиска при поиске в папках с файлами» для поиска во вложенных папках. Эта опция включена по умолчанию.
Если вы уберете отметку с поля «Найти частичные совпадения», функция поиска отобразит только совпадения целого слова. Например, Windows не отображает файл «Банан», если вы выполняете поиск по запросу «банан».
ШАГ 6

Использовать естественный язык... и не используйте индекс... параметры.
Кредит изображения: Изображение любезно предоставлено Microsoft
Установите флажок «Использовать поиск на естественном языке», если вы не хотите использовать в поисковых запросах такие операторы, как AND или OR. Параметр «Естественный язык» позволяет выполнять поиск на более естественном языке. Например, поиск по запросу «по Нику» вернет все файлы, в которых «Ник» указан как автор. Если этот параметр включен, Windows может запутаться, когда вы попытаетесь выполнить более сложный поиск.
Установите флажок «Не использовать индекс при поиске системных файлов в папках с файлами ...», если вы хотите, чтобы функция поиска игнорировала индекс Windows. Хотя эта опция полезна, когда индекс не работает, поиск, который вы выполняете, пока он включен, значительно медленнее.
Шаг 7

Системные каталоги Включить и Включить сжатые файлы... параметры.
Кредит изображения: Изображение любезно предоставлено Microsoft
Установите флажок «Включить системные каталоги», если вы часто ищете системные файлы. Поиск выполняется медленнее, если включен параметр «Включить системные каталоги».
Установите флажок «Включить сжатые файлы» для поиска содержимого архивов. Если этот параметр включен, поиск может занять больше времени. Также индексируется содержимое проиндексированных архивов.
Шаг 8

Кнопки Применить и ОК.
Кредит изображения: Изображение любезно предоставлено Microsoft
Нажмите «Применить», а затем «ОК», чтобы применить и сохранить новые настройки, если вас устраивают изменения.
Кончик
Для поиска системных файлов без включения параметра «Включить системные каталоги» откройте папку Windows и затем используйте поле «Поиск», чтобы указать, что вы ищете.
Вместо включения опции «Всегда искать файлы по именам и содержимому ...» измените индекс и добавьте диски или папки, которые могут содержать файлы, которые вы хотите найти.
Чтобы восстановить настройки поиска по умолчанию, нажмите кнопку «Восстановить настройки по умолчанию» на вкладке «Поиск» окна «Параметры папки». При нажатии кнопки «Восстановить значения по умолчанию» для параметров поиска Windows 7 восстанавливаются исходные значения.